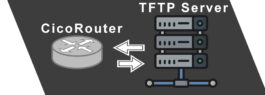نحوه آموزش بکاپ گیری و بازیابی خودکار از میکروتیک

امروزه همه ی ما از اهمیت بکاپ در دستگاه های شبکه مطلع هستیم و مهم ترین و اصلی ترین کار برای اطلاعات و تنظیمات موجود در دستگاه های خود تهیه بکاپ است . با بکاپ گیری و بازیابی خودکار از میکروتیک از تنظیمات و اطلاعات و داده های خود در برابر هر نوع اتفاق و پیشامد بد مانند: خرابی دستگاه شبکه، سرقت اطلاعاتی، خطای انسانی و … محافظت کنید.
بکاپ گیری خودکار به شما این امکان را می دهد تا تنظیمات و پیکربندی های مهم میکروتیک را به صورت خودکار ذخیره کنید. برند میکروتیک برای بکاپ خودکار از پشتیبانی خاصی برخوردار است به همین دلیل ما یک مقاله در رابطه با نحوه آموزش بکاپ گیری خودکار از میکروتیک با روش های مختلف را برای شما تهیه کرده ایم با ما تا انتهای نحوه آموزش بکاپ گیری و بازیابی خودکار از میکروتیک همراه باشید.
نحوه آموزش بکاپ گیری و بازیابی خودکار از میکروتیک به روش های گوناگون:
روش اول: از طریق Winbox
نحوه آموزش بکاپ گیری و بازیابی خودکار از میکروتیک خود با Winbox مانند ایجاد یک شبکه ایمنی برای تنظیمات شبکه شما است. تمام اطلاعات ضروری در مورد روتر شما، از جمله فایروال ها، قوانین مسیریابی و تنظیمات بی سیم را ضبط می کند.
اگر روتر شما خراب شود یا نیاز به تنظیم مجدد داشته باشد، این امر بسیار مهم می شود. با یک نسخه پشتیبان ذخیره شده، می توانید به سرعت شبکه خود را با استفاده از Winbox به حالت قبلی بازگردانید و در زمان و تلاش شما از پیکربندی مجدد دستی همه چیز صرفه جویی کنید.
برای بازگردانی فایل پشتیبانی میکروتیک، دستورالعمل های زیر را دنبال کنید.
1. از طریق Winbox به روتر میکروتیک متصل شوید.
2. با انتخاب تب Neighbors به روتر پیکربندی نشده دسترسی پیدا کنید. (بررسی کنید که آیا نسخه سیستم عامل روتر قبلی و روتر پیکربندی نشده یکسان هستند یا خیر.)
3. گزینه “File” را انتخاب کنید.
4. گزینه “Upload” را در پنجره فهرست فایل انتخاب کنید.
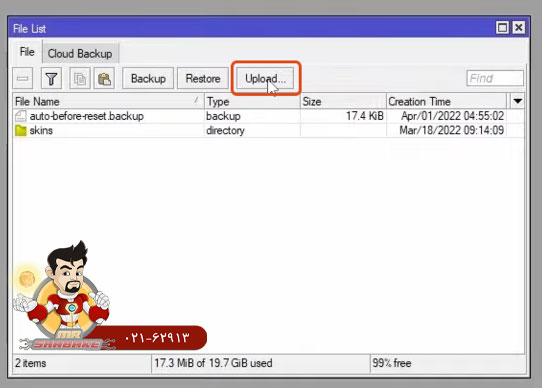
5. فایل پشتیبان را انتخاب کنید و بر روی “باز کردن” کلیک کنید.
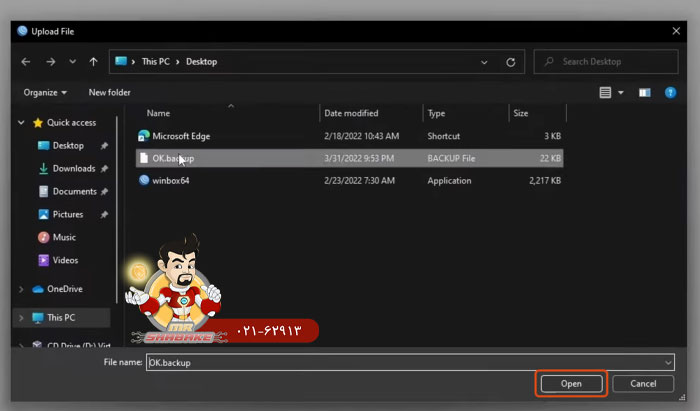
می توانید فایل پشتیبان را از رایانه شخصی خود به پنجره لیست فایل بکشید تا فایل پشتیبان را به پنجره File منتقل کنید.
6. بنابراین فایل پشتیبان ایجاد شده در روتر جدید موجود خواهد بود و حال برای بازیابی آن باید فایل پشتیبانی را انتخاب کرده و بر روی گزینه “Restore” کلیک کنید.
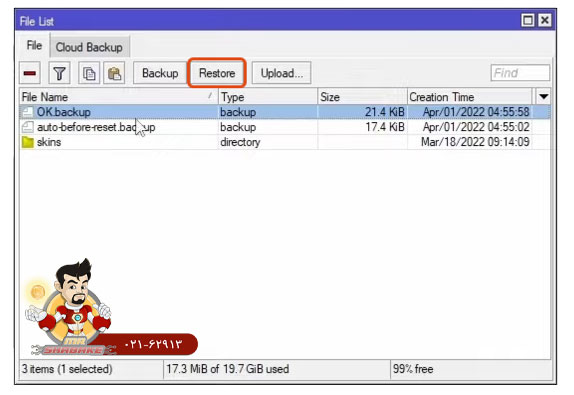
7. با انتخاب گزینه Restore در صورتی که برای فایل پشتیبان پسورد تعیین کرده باشید رمز فایل پشتیبان از شما خواسته می شود.
بنابراین رمز فایل پشتیبان را در قسمت Password وارد کنید. سپس بر روی “بازیابی” کلیک کنید.
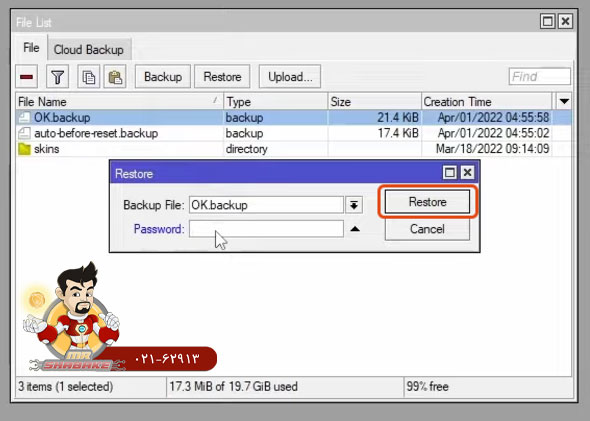
به درخواست تأیید تنظیمات بازیابی و راهاندازی مجدد، پاسخ «بله» دهید.
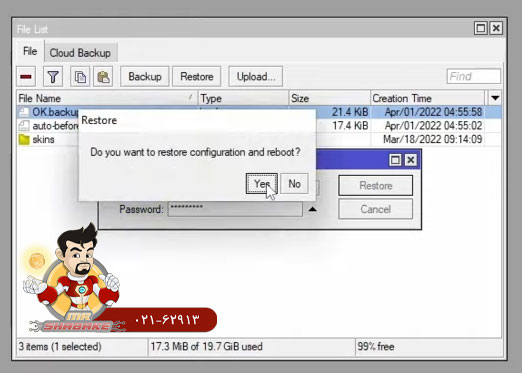
در نتیجه ارتباط شما با روتر قطع خواهد شد و راه اندازی مجدد روتر مدتی طول می کشد. روی دکمه Refresh کلیک کنید تا روتر خود را با هویت جدید ببینید زیرا روتر جدید پیکربندی را از فایل پشتیبان بازیابی می کند. با انتخاب گزینه connect، هنگام وارد شدن به روتر میکروتیک جدید خود، تنظیمات روتر قبلی را دریافت خواهید کرد.
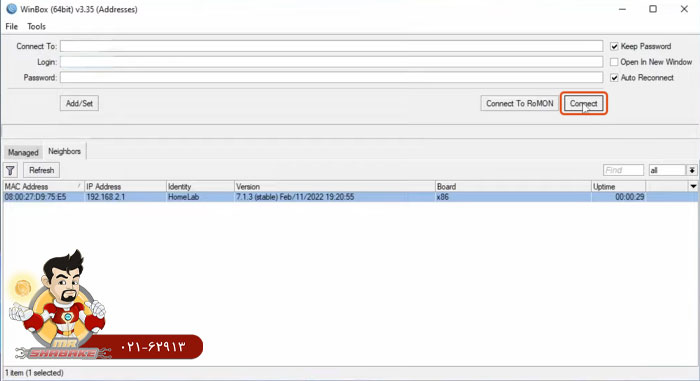
شما با موفقیت پیکربندی پشتیبان را بازیابی کردید.
بیشتر بخوانید: چگونه اتصال Multipoint to Point برقرار سازیم
روش دوم: از طریق رابط کاربری گرافیکی (GUI)
استفاده از رابط کاربری گرافیکی یا GUI برای برخی از کاربران، به خصوص مبتدیان، راه آسان تری برای اعمال تنظیمات است. در Mikrotik VPS خود، مراحل زیر را دنبال کنید:
- با استفاده از Winbox با امتیازات Admin به روتر میکروتیک متصل شوید.
- پس از ورود به روتر میکروتیک توسط Winbox، گزینه “File” را در سمت چپ پیدا کرده و روی آن کلیک کنید تا پنجره File List باز شود.
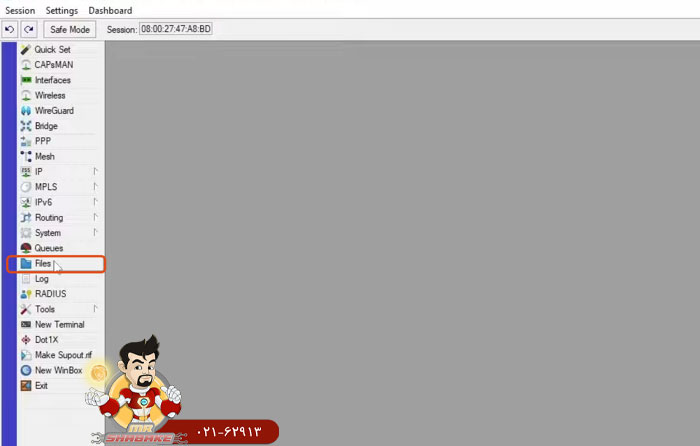
3. گزینه “Backup” را انتخاب کنید.
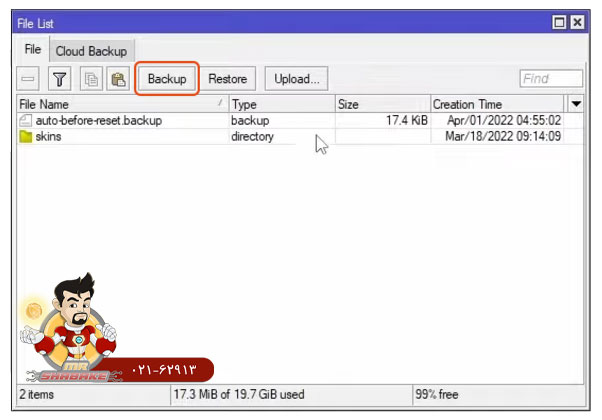
4.در قسمت ورودی نام، یک نام برای فایل پیکربندی پشتیبان Mikrotik مشخص کنید. برای افزایش امنیت فایل پشتیبان ایجاد می کنید، می توانید رمز عبوری برای فایل پشتیبان تعیین کنید (اختیاری است). برای این کار، یک رمز عبور قوی و مطمئن در قسمت Password تنظیم کنید تا از دسترسی افراد دیگر به فایل پشتیبان پیکربندی میکروتیک جلوگیری کنید.
فیلد رمزگذاری برای انتخاب گزینه های رمزگذاری برای رمزگذاری فایل پشتیبان استفاده می شود که توصیه می کنیم انتخاب پیش فرض را بپذیرید. همچنین میتوانید با علامت زدن کادر کنار «رمزگذاری نشود» از رمزگذاری صرفنظر کنید، زیرا اگر قصد دارید از فایل پشتیبان برای بازیابی رمز عبور استفاده کنید، نباید فایل پشتیبان را رمزگذاری کنید. در نهایت بر روی گزینه “Backup” کلیک کنید.
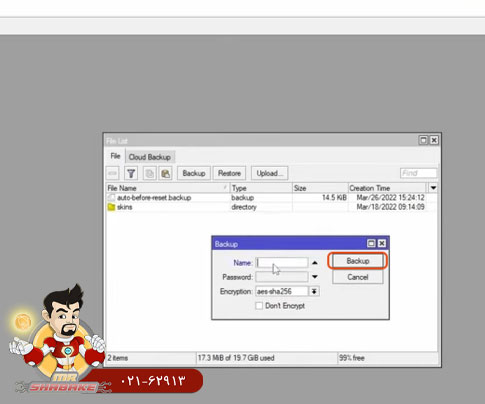
5. در پنجره لیست فایل، فایل بک آپی که به تازگی ایجاد کرده اید را مشاهده خواهید کرد. فایل پشتیبان را که به تازگی ایجاد کرده اید انتخاب کنید و سپس برای دانلود آن کلیک راست کنید. از منوی کشویی گزینه «دانلود» را انتخاب کنید.
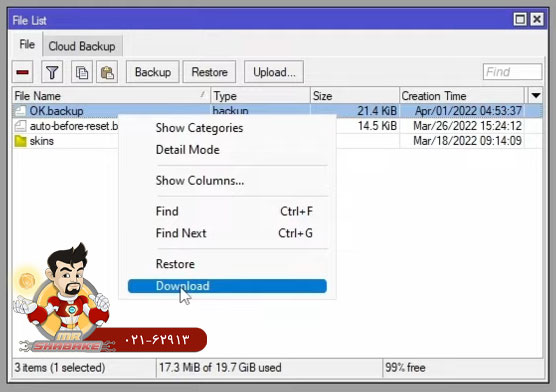
پوشه و مسیر مورد نظر را که میخواهید فایل پشتیبان دانلود شده در آن ذخیره شود انتخاب کنید، سپس روی «Ok» کلیک کنید. به محلی که فایل پشتیبان را ذخیره کرده اید بروید و فایل پشتیبان را اجرا کنید.
راه آسان تری برای کپی و دانلود فایل پشتیبان مورد نظر وجود دارد، آن را از محیط Winbox بکشید و در محل مورد نظر در رایانه شخصی خود رها کنید. برای حذف فایل پشتیبان ساخته شده از میکروتیک، آن را انتخاب کرده و روی آیکون قرمز رنگ در نوار بالا کلیک کنید.
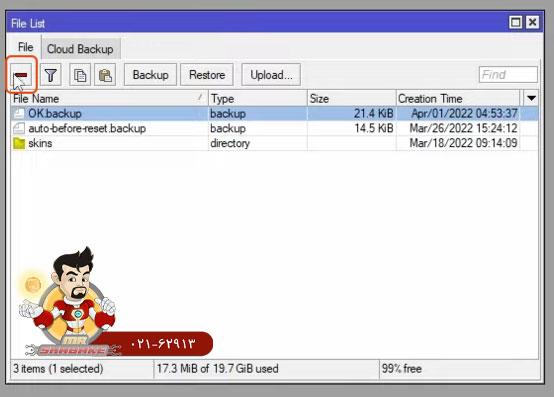
روش سوم: از طریق رابط خط فرمان Command Line Interface
رابط خط فرمان Command Line Interface میکروتیک نیز به پیکربندی دستگاه های Mikrotik کمک می کند. برخی از کاربران علاقه مند به اعمال تنظیمات از طریق خط فرمان Mikrotik به عنوان یک روش جایگزین هستند. پس از اتصال به روتر میکروتیک از طریق Winbox، روی گزینه “ترمینال جدید” کلیک کنید.
دستورات زیر را با دسترسی مدیریت اجرا کنید:
admin@MikroTik] > system backup save name=MikroTikBackup dont-encrypt=yesSaving system configuration Configuration backup saved [admin@MikroTik] >
نکته:
- همچنین میتوانید theexport file= backup name.cfgcommand دلخواه را در محیط ترمینال Winbox اجرا کنید تا یک فایل پشتیبان از پیکربندی Mikrotik با پسوند rsc Text File ایجاد کنید و مانند روش GUI، فایل پشتیبان را از طریق بخش «File» پیدا کنید. و آن را از محیط Winbox بکشید و در پوشه مورد نظر در رایانه شخصی خود رها کنید.
- فایل Backup Mikrotik rsc قابل خواندن توسط انسان است و به شما امکان می دهد در صورت نیاز پیکربندی را بررسی یا ویرایش کنید.
- MikroTik مانند برخی از روترهای دیگر دستور مستقیم “save config” را ندارد. Mikrotik save config را می توان با استفاده از دستور export یا با استفاده از قابلیت پشتیبان گیری سیستم انجام داد.
روش چهارم : از طریق ایمیل
سادهترین راه برای بکاپ گیری و بازیابی خودکار از میکروتیک، استفاد از ایمیل در Mikrotik است. البته بهتر است قبل از هرکاری از پیکربندی سیستم پست الکترونیکی برای ارسال ایمیل، اطمینان حاصل کنید. برای بکاپ گیری خودکار میکروتیک و ارسال آن از طریق ایمیل کافی است مراحل زیر را دنبال کنید.
- در ابتدا باید تنطیمات ایمیل را در میکروتیک خود پیکربندی کنید. این شامل تنظیم سرور ایمیل، نام کاربری، رمز عبور و آدرس ایمیل مقصد است. این اطلاعات را میتوان در بخش TOOLS و EMAIL در رابط وب میکروتیک تنظیم کنید.
- در این مرحله شما باید بکاپ را تنظیم کنید. سعی کنید دستورات بکاپ گیری را تنظیم کنید. برای این کار از دستور SYSTEM و backup در رابط وب میکروتیک استفاده کنید. در این بخش میتوانید زمان بندی بکاپ و نوع فایل بکاپ را تعیین کنید.
- در مرحلهی آخر باید برنامهریزی کنید تا بکاپ گیری به صورت خودکار انجام شود. برای این کار، از دستور system و scheduler استفاده کنید. سعی کنید در این قسمت یک وظیفهی جدید تعریف کنید و به آن دستور بکاپ گیری را اضافه کنید. زمان بندی مورد نظر خود را فراموش نکنید.
روش پنجم : از طریق FTP
بکاپ گیری و بازیابی خودکار از میکروتیک و ذخیره آن بر روی FTP به معنای ایجاد یک نسخه پشتیبان ازتنظیمات روتر به صورت خودکار و ارسال آن به یک سرور FTP است. این کار باعث حفاظت از تنظیمات مهم روتر شده و در صورت بروز مشکل یا از دست رفتن تنظیمات، امکان بازیابی سریع آنها وجود دارد.
در این روش، روتر به طور منظم و در بازههای زمانی تعیین شده، تنظیمات خود را بکاپ میگیرد و سپس آن را به سرور FTP ارسال میکند. این یک روش آسان و موثری است که از اطلاعات مهم روتر مراقبت میکند و در صورت نیاز به بازگردانی تنظیمات، میتوان از بکاپ استفاده کرد.
برای ایجاد یک اسکریپت FTP ساده، میتوانید از زبان برنامهنویسی مانند Bash یا Python استفاده کنید. در ادامه، نحوه ایجاد یک اسکریپت FTP با استفاده از زبان Bash را شرح میدهیم:
- ابتدا بستهی ftp را بر روی سیستم خود نصب کنید.
- سپس یک فایل با پسوند SH ایجاد کنید.
- در ابتدای فایل اطلاعات را همراه با آدرس سرور FTP، نام کاربری و رمز عبور وارد کنید.
- سپس، دستورات FTP را به فایل اضافه کنید. به عنوان مثال، برای ارسال یک فایل به سرور FTP، میتوانید از دستور `put` استفاده کنید.
- در نهایت، فایل را ذخیره کنید و اجرای آن را ممکن سازید.
با توجه به نیازهای خود، شما میتوانید از دستورات دیگری مانند get (برای دریافت اطلاعات) و mkdir (برای ایجاد پوشه) به اسکریپت خود اضافه کنید. در اینجا بکاپ گیری و بازیابی خودکار از میکروتیک با موفقیت انجام میشود.
چگونه از پیکربندی روتر Mikrotik خود نسخه پشتیبان تهیه کنم:
دو روش اصلی برای پشتیبان گیری از تنظیمات روتر میکروتیک وجود دارد:
روش 1: استفاده از رابط وب MikroTik RouterOS
با استفاده از یک کاربر با امتیازات مدیریت، با یک رابط وب به RouterOS MikroTik خود وارد شوید.
بیشتر بخوانید: پیکربندی Routeros version 7 در میکروتیک
روی منوی Files در سمت چپ صفحه کلیک کنید.
بر روی دکمه Backup در بالای پنجره فایل ها کلیک کنید.
اختیاری: میتوانید فایل پشتیبان خود را در اینجا نامگذاری کنید و برای امنیت بیشتر رمز عبور تعیین کنید.
رمزگذاری: رمزگذاری پیش فرض معمولاً کافی است، اما در صورت تمایل می توانید گزینه دیگری را انتخاب کنید.
دوباره روی دکمه Backup کلیک کنید.
این یک فایل پشتیبان (معمولاً با نام “backup.backup”) در سیستم فایل RouterOS ایجاد می کند. سپس می توانید این فایل را برای نگهداری در رایانه خود دانلود کنید.
روش 2: استفاده از Winbox
Winbox یک ابزار پیکربندی گرافیکی رایگان برای MikroTik RouterOS است. Winbox را از سایت MikroTik دانلود و نصب کنید. با استفاده از Winbox به روتر MikroTik خود متصل شوید. به لیست File بروید. روی یک فضای موجود در لیست کلیک راست کرده و New را انتخاب کنید. از منو گزینه Backup را انتخاب کنید.
اختیاری: میتوانید فایل پشتیبان خود را در اینجا نامگذاری کنید و برای امنیت بیشتر رمز عبور تعیین کنید.
رمزگذاری: رمزگذاری پیش فرض معمولاً کافی است، اما در صورت تمایل می توانید گزینه دیگری را انتخاب کنید.
روی OK کلیک کنید. این یک فایل پشتیبان ایجاد می کند و آن را در رایانه شما دانلود می کند.
بیشتر بخوانید: نرمافزار winbox میکروتیک به همراه دانلود فایل
| شما میتوانید انواع روتر شبکه را از مسترشبکه بزرگترین فروشگاه اینترنتی تجهیزات شبکه در ایران همره با گارانتی خریداری نمایید. |