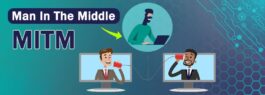پیکربندی Routeros version 7 در میکروتیک
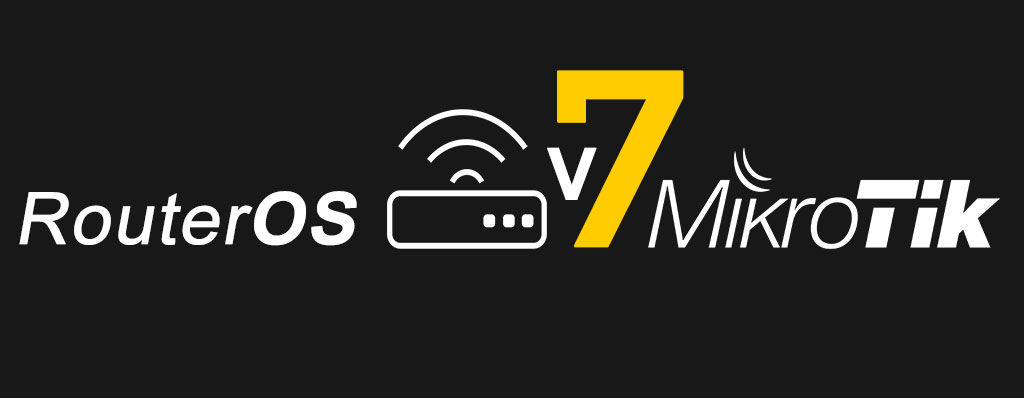
RouterOS یک نرم افزار بسیار قوی است که توسط کمپانی بزرگ میکروتیک طراحی شده است. نصب این نرم افزار بر روی هر یک از دستگاه های میکروتیک سبب می شود تا حتی ابتدایی ترین روتر ها هم به دستگاه هایی با ویژگی هایی عالی تبدیل شوند. اگر شما به تازگی تجهیزات میکروتیک خریداری کرده باشید مطمئنا مشاهده کردید که RouterOS V.7 بر روی آنها نصب شده است. اگر هم از دستگاه های قدیمی استفاده می کنید باید آن ها را به این سیستم عامل ارتقاء دهید. پس در ادامه مقاله جهت پیکربندی RouterOS7 در میکروتیک با ما همراه باشید.
RouterOS V7 چیست؟
فهرست محتوا
MikroTik RouterOS سیستم عاملی از سخت افزار میکروتیک Router BOARD است که می تواند بر روی تمام کامپیوترها نصب شود و مانند یک روتر با ویژگی های مورد نیاز کار کند. از جمله امکانات این سیستم عامل می توان به routing یا مسیر یابی، فایروال، مدیریت پهنای باند، wirelesS Access Point، لینک backhaul، دروازه ی hotspot و از همه مهمتر سرور VPN اشاره کرد. از جمله نقاط مثبت این سیستم عامل نصب آسان و سریع آن توسط کاربر است.
اگر تا به حال با این نرم افزار کار نکردید پس ادامه این مقاله را از دست ندهید، زیرا ما قصد داریم در این مقاله نصب و پیکربندی RouterOS V7 را با استفاده از نرم افزار Winbox انجام دهیم.
قبل از شروع پیکربندی RouterOS v7، این پیش نیازها را لازم دارید:
- دانش پایه در آدرس دهی IP و شبکه
- MikroTik RouterOS نصب شده بر روی رایانه شخصی یا CHR که روی Hypervisor اجرا می شود.
- نرم افزار Winbox
- کامپیوتر با سیستم عامل ویندوز نصب شده به همراه کابل RJ45
مراحل پیکربندی RouterOS V7 در میکروتیک:
در روش ابتدایی پیکربندی RouterOS7 همانطور که در تصویر زیر مشاهده می کنید، یک شبکه ساده است که در آن اولین رابط RouterBOARD MikroTik به یک شبکه ISP و رابط دوم به یک سوئیچ LAN متصل میشود که کامپیوترهای شخصی یا دستگاههای LAN متصل میشوند.
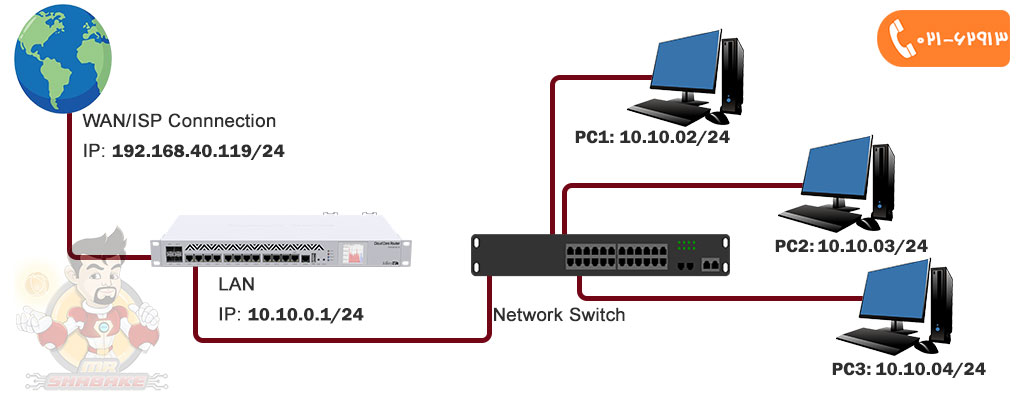
پیکربندی پایه Mikrotik RouterOS
با توجه به نمودار شبکه فوق اطلاعات زیر را داریم:
- WAN IP: 192.168.20.119/24 (این آی پی ها توسط ISP شما داده می شود)
- Default Gateway: 192.168.40.1 (این آی پی ها توسط ISP شما داده می شود)
- LAN IP Block: 10.10.0.0/24 (شما می توانید بر اساس نیاز شبکه خود اختصاص دهید. همانطور که 10.10.0.1/24 در رابط MikroTik اختصاص داده شده است، این دروازه پیش فرض دستگاه های LAN خواهد بود.)
- IP DNS: ما از Google DNS IP 8.8.8.8 و 8.8.4.4 استفاده خواهیم کرد، اما شما می توانید از هر سرور DNS ارائه شده توسط ISP خود استفاده کنید یا می توانید از سرور DNS خود استفاده کنید.
این مراحل پیکربندی پایه RouterOS اولیه را تشکیل می دهند پس برای ادامه پیکربندی همراه ما باشید.
نکته: این آدرس های آی پی جهت فهم مطلب بوده و متناسب با شبکه شما تغییر خواهد کرد.
مرحله اول: تخصیص آدرس های IP WAN و LAN
اولین گام برای پیکربندی MikroTik RouterOS این است که آدرسهای IP WAN و LAN را اختصاص دهید. مراحل زیر نحوه تخصیص آدرسهای IP WAN و LAN را در MikroTik RouterOS v7 نشان میدهد.
- ابتدا آخرین ورژن Winbox را از لینک زیر دانلود کنید.
بیشتر بخوانید: نرمافزار winbox میکروتیک به همراه دانلود فایل
- کامپیوتر و روتر میکروتیک را به وسیله کابل RJ45 به هم وصل کنید.
- نرم افزار Winbox را در سیستم عامل خود باز کرده و روی تب Neighbors کلیک کنید تا MAC Address اترنت متصل در این برگه ظاهر می شود. اگر آدرس MAC را پیدا نکردید، روی دکمه Refresh کلیک کنید تا آدرس MAC به ظاهر می شود. در نهایت آدرس مک انتخاب شده در کادر ورودی Connect To ظاهر خواهد شد.
- نام کاربری پیش فرض admin و رمز عبور RouterOS میکروتیک خالی است. بنابراین، admin را در کادر ورودی وارد کنید و قسمت رمز عبور را خالی نگه دارید و سپس روی دکمه Connect کلیک کنید. رابط کاربری Winbox (GUI) اکنون ظاهر می شود.
- اگر از شما خواسته شد روی دکمه Remove Configuration کلیک کنید یا از Winbox به System > Reset Configuration رفته و No Default Configuration را علامت بزنید و سپس روی دکمه Reset Configuration کلیک کنید تا RouterOS ریست شود.
- RouterOS اکنون راه اندازی مجدد خواهد شد. بنابراین، پس از راه اندازی مجدد، دوباره وارد شوید. اکنون یک RouterOS با پیکربندی صفر خواهید شد.
- به آیتم منوی IP آدرس ها بروید. اکنون پنجره فهرست آدرس ظاهر می شود. روی PLUS SIGN (+) کلیک کنید. پنجره آدرس جدید ظاهر می شود. آدرس IP WAN خود را (طبق نمودار: 192.168.40.119/24) که توسط ISP شما ارائه شده است را در کادر ورودی آدرس قرار دهید و سپس از منوی کشویی Interface رابط WAN (در این مقاله: ether1) را انتخاب کنید و بر روی آن کلیک کرده و سپس دکمه OK را بزنید.
- دوباره PLUS SIGN (+) را کلیک کنید و آدرس IP Gateway LAN (در این مقاله: 10.10.0.1/24) را در کادر ورودی Address قرار دهید و از منوی کشویی Interface رابط LAN (در این مقاله: ether2) را انتخاب کنید و روی Apply و OK کلیک کنید.
پس از تخصیص آدرس های IP WAN و LAN، پنجره Address List مانند تصویر زیر خواهد بود.
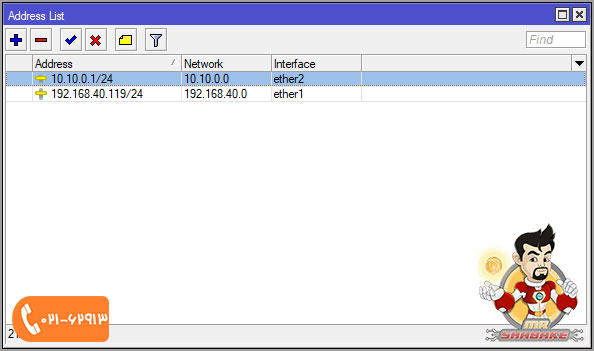
تخصیص آدرس های IP WAN و LAN
اگر می خواهید از دستور استفاده کنید، New Terminal را از منوی Winbox باز کنید و سپس دستور زیر را اجرا کنید.
ip address add address=192.168.40.119/24 interface=ether1/
ip address add address=10.10.0.1/24 interface=ether2/
مرحله 2: پیکربندی دروازه پیش فرض روتر
پس از تخصیص آدرس IP WAN و LAN، اکنون نوبت به تنظیم دروازه پیش فرض میکروتیک می رسد تا روتر بتواند با اینترنت ارتباط برقرار کند. مراحل زیر نحوه اختصاص دادن دروازه پیش فرض در MikroTik RouterOS را نشان می دهد.
از Winbox، به آیتم IP > Routes بروید. اکنون پنجره Route List ظاهر می شود. می توانید ببینید که دو مسیر پویا قبلاً در این لیست مسیرها اضافه شده اند.
روی PLUS SIGN (+) کلیک کنید. پنجره مسیر جدید ظاهر می شود. اکنون آدرس دروازه (طبق نمودار: 192.168.40.1) که توسط ISP شما ارائه شده است را در قسمت ورودی Gateway قرار دهید.
حالا روی دکمه Apply و OK کلیک کنید.
پس از تنظیم دروازه پیش فرض، پنجره Route List مانند تصویر خواهد بود.
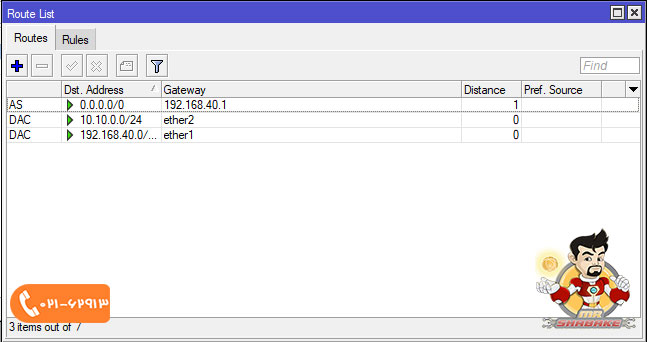
راه اندازی default gateway میکروتیک RouterOS
دستور زیر را می توان جهت راه اندازی Default gateway اجرا کرد.
ip route add gateway=192.168.40.1/
بیشتر بخوانید: تفاوت استاندارد AC و AX در میکروتیک
مرحله 3: پیکربندی DNS
پیکربندی DNS یک پیکربندی اختیاری است اما بدون اختصاص IP سرور DNS، میکروتیک RouterOS نمیتواند دامنه را به آدرس IP تغییر دهد. بنابراین، راه اندازی IP سرور DNS را در MikroTik RouterOS توصیه می کند.
همچنین میتوان MikroTik RouterOS را به عنوان سرور DNS کش تبدیل کرد تا کاربر LAN بتواند DNS را مستقیماً از RouterOS حل کند که باعث صرفهجویی در مصرف زمان و پهنای باند میشود. اگر می خواهید RouterOS را به عنوان سرور DNS تبدیل کنید، مقاله من را دنبال کنید که چگونه MikroTik RouterOS را به عنوان سرور DNS کش تبدیل کنیم.
مراحل زیر نحوه تخصیص سرور DNS در MikroTik RouterOS را نشان می دهد.
- به IP > آیتم منوی DNS بروید. پنجره تنظیمات DNS ظاهر می شود. در این پنجره آدرس سرور DNS را که از ISP گرفته اید را قرار دهید یا می توانید IP DNS عمومی گوگل (8.8.8.8) را در کادر ورودی سرور قرار دهید.
- میتوانید با کلیک کردن روی دکمه افزودن کلیک کرده و چندین IP سرور DNS قرار دهید و IP سرور DNS را در کادر ورودی قرار دهید.
- روی دکمه Apply و OK کلیک کنید.
- پس از اختصاص IP سرور DNS، پنجره تنظیمات DNS مانند تصویر زیر خواهد بود.
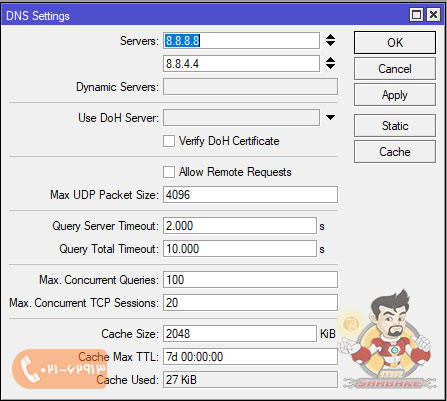
تنظیمات DNS در MikroTik RouterOS V7
دستور زیر را برای اختصاص IP سرور DNS از ترمینال اجرا کنید.
مرحله 4: پیکربندی NATing
اکنون NATing را به گونه ای پیکربندی می کنیم که آدرس های IP کاربران LAN را مخدوش کند. بدون پیکربندی NATing، دستگاه های LAN نمی توانند به اینترنت دسترسی داشته باشند زیرا بلوک IP LAN در مناطق عمومی آشنا نیست.
مراحل زیر نحوه پیکربندی NATing را در MikroTik RouterOS نشان می دهد.
- از Winbox، به آیتم منوی IP > فایروال بروید و بر روی تب NAT کلیک کنید و سپس بر روی PLUS SIGN (+) کلیک کنید. پنجره جدید NAT Rule ظاهر می شود.
- از تب General ،srcnat را از منوی کشویی Chain انتخاب کنید.
- از تب Action، از منوی کشویی Action ،maskarade را انتخاب کنید و سپس روی دکمه Apply و OK کلیک کنید.
- پس از پیکربندی NATing در MikroTik RouterOS، پنجره NAT Firewall مانند تصویر زیر خواهد بود.
بیشتر بخوانید: NAT چیست و چه کاربردی دارد؟ به همراه ویدئو
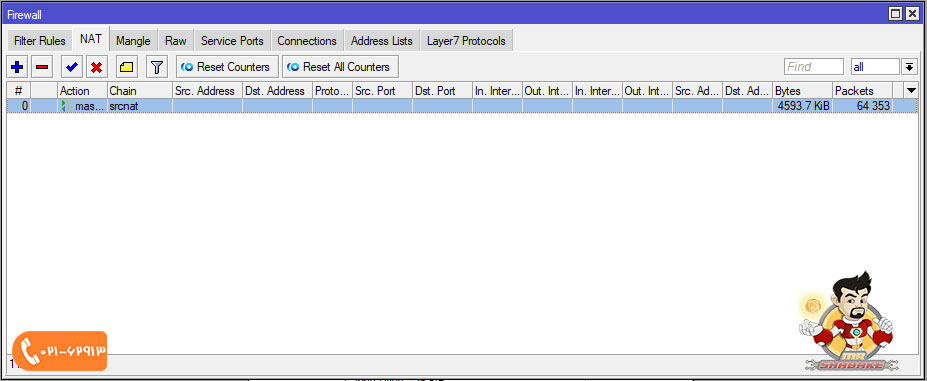
پیکربندی NATing در MikroTik RouterOS
دستور زیر را برای پیکربندی NATing از خط فرمان اجرا کنید.
ip firewall nat add action=masquerade chain=srcnat/
روتر میکروتیک اکنون آماده است. یک سوئیچ شبکه را با کابل RJ45 به رابط LAN MikroTik وصل کنید و همه کامپیوترها را به این سوئیچ متصل کنید. همچنین کابل ISP را به رابط WAN وصل کنید. اکنون IP را با توجه به سری شبکه های LAN IP به تمام کامپیوترهای LAN خود اختصاص دهید. اکنون هر وب سایتی را سرچ کرده و یا از کامپیوتر LAN خود به google.com پینگ کنید. اگر ISP شما خوب باشد، اکنون می توانید هر وب سایتی را با موفقیت مرور کنید.
تا به اینجای کار با پیکربندی اولیه میکروتیک RouterOS آشنا شدید، اما این پیکربندی از لحاظ امنیتی مشکلاتی دارد. اگر کسی به شبکه شما بیاید و IP LAN را بداند و آدرس IP را در دستگاه خود اختصاص دهد، می تواند به آن دسترسی داشته باشد. زیرا هیچگونه تنظیمات مسدودی در آن پیاده سازی نشده است.
برای این کار، یک قانون فایروال ایجاد می کنیم که تمام آدرس های IP ورودی به جز IP های مجاز ما را مسدود می کند. مراحل زیر نحوه مسدود کردن تمام آدرس های IP به جز IP های مجاز با قانون فایروال را نشان می دهد.
- از Winbox، به IP > گزینه منوی فایروال بروید. پنجره فایروال ظاهر می شود.
- روی زبانه Filter Rules کلیک کنید و سپس روی PLUS SIGN (+) کلیک کنید. پنجره جدید قانون فایروال ظاهر می شود.
- در زبانه عمومی، از منوی کشویی Chain گزینه Forward را انتخاب کنید و رابط LAN خود را (در این مقاله: ether2) از In انتخاب کنید.
- روی زبانه Advanced کلیک کنید و allow_IP یا هر متنی را که می خواهید در کادر ورودی Sr. Address List بنویسید.
- روی تب Action کلیک کنید و از منوی کشویی Action گزینه drop را انتخاب کنید.
- روی دکمه Apply و OK کلیک کنید.
- پس از ایجاد قانون فایروال، تب Filter Rules مانند تصویر زیر خواهد بود.
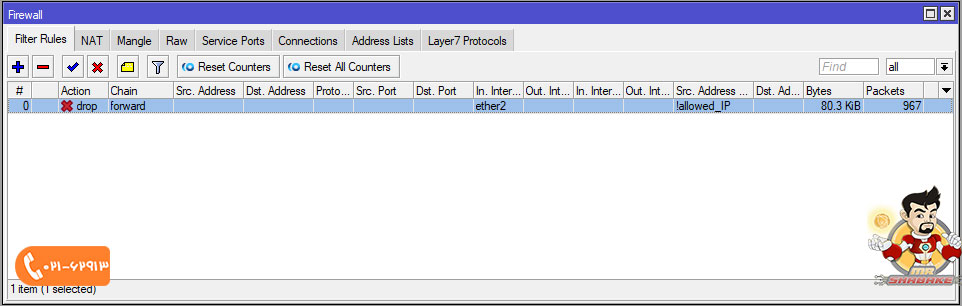
قانون فایروال برای غیر مجاز کردن IP ناخواسته
برای ایجاد قانون فایروال می توانید دستور زیر را اجرا کنید.
اجازه IP از لیست آدرس:
اکنون اگر کسی IP بلوک LAN را اختصاص دهد، تا زمانی که RouterOS به او اجازه ندهید، نمی تواند به اینترنت دسترسی داشته باشد. برای اجازه دادن به هر IP برای دسترسی به اینترنت، مراحل زیر را انجام دهید.
- از Winbox، به IP > گزینه منوی فایروال بروید. پنجره فایروال ظاهر می شود.
- روی تب Address List کلیک کنید و سپس روی PLUS SIGN (+) کلیک کنید. پنجره جدید لیست آدرس فایروال ظاهر می شود.
- Src را انتخاب کنید. لیست آدرسی که در ایجاد قانون فایروال از منوی کشویی نام ارائه کرده اید.
- IP را که می خواهید اجازه دهید از کادر ورودی آدرس قرار دهید.
- روی دکمه Apply و OK کلیک کنید.
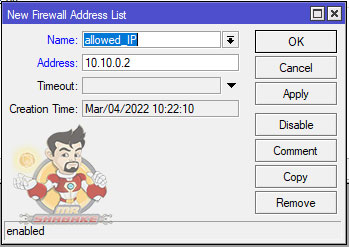
ایجاد ورودی فهرست آدرس فایروال
اکنون IP اختصاص داده شده می تواند از طریق MikroTik RouterOS به اینترنت دسترسی داشته باشد.
همچنین می توانید با دستور زیر ورودی لیست آدرس را ایجاد کنید.
پیکربندی اولیه روتر MikroTik برای حفظ یک شبکه واقعی کافی نیست. اگر نیاز به نگهداری شبکه اداری دارید، بهتر است از سرور DHCP MikroTik استفاده کنید. مدیریت DHCP Server با Radius Server میکروتیک راه حل های سریع تر و هوشمندانه تری را در اختیار شما قرار می دهد.
منبع: Configure MikroTik RouterOS v7
| خرید انواع رادیو میکروتیک از مسترشبکه بزرگترین فروشگاه اینترنتی تجهیزات شبکه با گارانتی معتبر |