بررسی دمای CPU در کامپیوتر و لپ تاپ

قطعا تا به حال با داغ شدن کامپیوتر و سیستم خود مواجه شده اید. بالا رفتن دمای پردازنده یا CPU در سیستم موجب داغ شدن کامپیوتر شما می گردد و به مرور علاوه بر تاثیر بر کارایی سیستم، موجب کاهش عمر مفید دستگاه شما می شود. گاها افزایش دمای CPU ممکن است به علت تهویه نامناسب، گرد و خاک و خرابی قطعه ای باشد، به همین علت بررسی کردن دمای پردازنده بسیار مهم است.
اگر سیستم شما داغ شد، دمای پردازنده سیستم خود را مورد بررسی قرار دهید، ما در این مقاله به شما ” بررسی دمای CPU در کامپیوتر و لپ تاپ ” و عناوین دیگری را آموزش می دهیم؛ این مقاله برای شما بسیار مفید و کاربردی خواهد بود، پس مقاله را تا انتها دنبال کنید.
بررسی دمای CPU در کامپیوتر و لپ تاپ:
در سیستم هایی همچون کامپیوتر و لپ تاپ، دمای CPU برابر 45 تا 50 درجه معادل 122 درجه فارنهایت بوده و برای CPU سرور این دما معادل 60 درجه سانتی گراد می باشد. اگر شما درحال انجام کارهایی همچون رندر کردن و یا کارهای سنگین این چنینی باشید، CPU انرژی بیشتری مصرف می کند و دمای سیستم شما نیز بالاتر می رود.
اگرچه دمای مطلوب و مناسب برای پردازنده ها 50 درجه سانتی گراد و یا کمتر تعریف شده است، اما تحمل دمای بالاتری را نیز دارند، همین افزایش دمای بیش از حدِ ایده آل می تواند موجب خرابی و آسیب به قطعات کامپیوتری گردد.
محاسبه و اندازه گیری دمای CPU در زمانی که عملیات سنگین انجام می دهید بسیار مهم تر از زمانی است که پردازنده شما بیکار است. بنابراین اهمیت زیادی دارد که اندازه گیری دمای CPU خود را به طور مداوم مورد بررسی قرار دهید تا مطمئن شوید که دمای آن متعادل است.
اگر دما بالاتر از 70 درجه باشد باید فن پردازنده را مورد بررسی قرار دهید. البته از گرد و خاکی که ممکن است موجب مسدود شدن فن پردازنده گردد نیز، نباید غافل شد. شاید اینگونه فکر کنید که گرد و غبار موضوع حائز اهمیتی نباشد اما این تصوری کاملا اشتباه است، زیرا وجود گرد و غبار موجب مسدود شدنِ فن سی پی یو شده و این موضوع باعث بالا رفتن دمای پردازنده و داغ شدن سیستم می گردد.
اگر درحال انجام برخی بازی ها با لپ تاپ و یا کامپیوتر خود هستید که بسیار سنگین هستند، ممکن است دمای پردازنده به بالای 80 درجه سانتی گراد نیز برسد، اما پردازنده تنها تا حدی بیشتر از این دما را جوابگو است و CPU کم کم، سرعت کلاک را کم می کند و حتی ممکن است سیستم شما خاموش گردد.
سوالی که ممکن است برای شما به وجود بیاید این است که چگونه می توانیم دمای یک پردازنده را اندازه گیری کنیم؛
چگونه دمای پردازنده را اندازه گیری کنیم:
اگر لپ تاپ و یا کامپیوتر بسیار قوی دارید قاعدتا مشکلی که با آن بسیار مواجه می شوید، داغ شدن سیستم شماست. بنابراین لازم است دمای پردازنده را نه هر روز ولی ماهی یکبار مورد بررسی قرار دهید و اگر با کامپیوتر و لپ تاپ خود کارهای سنگین انجام می دهید، اهمیت این موضوع بیشتر می گردد زیرا بدین صورت می توانید از شرایط مطلوب سیستم خود اطمینان حاصل کنید. دمای پردازنده یا CPU را حسگر مادربرد اندازه گیری می کند و معمولا کاربران با استفاده از یک سری نرم افزارها این دما را اندازه گیری کرده و از آن مطلع می گردند.
اندازه گیری دمای CPU در ویندوز 10:
مثلا اگر بر روی سیستم شما ویندوز 10 نصب است، شما می توانید از نرم افزار Open Hardware Monitor استفاده کنید که علاوه بر محاسبه دمای پردازنده سیستم می تواند به شما اطلاعاتی درباره دمای قطعات دیگر سیستم شما همچون؛ کارت گرافیک را نیز ارائه بدهد و دمای مطلوب پردازنده را در اختیارتان قرار دهد.
برنامه های دیگری که می توانند نحوه اندازه گیری دمای CPU را به شما نمایش دهند Speed Fan است، این نرم افزار کاملا رایگان است و قابلیت نمایش سنسورهای حرارتی را نیز دارد. همچنین شما می توانید از Motherboard monitor ،Core Temp ،AIDA64 و نرم افزارهای دیگری برای بررسی این موضوع استفاده کنید.
اندازه گیری دمای CPU در ویندوز 11:
اگر ویندوز نصب شده بر روی کامپیوتر و لپ تاپ شما، ویندوز 11 است، اندازه گیری دمای CPU خیلی تفاوتی با ویندوز 10 ندارد. کماکان کاربران می توانند با استفاده از برخی نرم افزارها همچون Core temp که از بهترین ها در اندازه گیری دمای CPU است استفاده کنند.
از مزایایی که این نرم افزار دارد می توان به حجم کم این نرم افزار و کاربری ساده آن اشاره کرد. این نرم افزار دمای CPUهای سیستم شما را نمایش می دهد و قابلیت نمایش لحظه ای آن ها را نیز دارد. نرم افزار Core Temp دارای ستون های Min و Max برای نمایش حداقل و حداکثر دمای مورد نیاز برای CPUهای شما در حال اجرای برنامه ها است.
اگر تمایل دارید اندازه گیری دمای CPU خود را به صورت روزمره بررسی کنید می توانید این برنامه را در حین اجرای سایر برنامه های معمولی خود باز بگذارید و از آن اجرا بگیرید و اگر گیمر هستید و علاقه زیادی به بازی کردن دارید و می خواهید دمای پردازنده خود را در حین بازی بررسی کنید،
می توانید برنامه را اجرا کنید و برای مدتی بازی کنید سپس اعداد موجود در برنامه مرتبط با دمای CPU را بررسی کنید اگر اعداد بیشتر از 95 بود این خبر خوبی برای شما نیست ولی اگر دمای بین 80 تا 95 درجه باشد جای امیدواری است البته دمای مطلوب پردازنده باید دمای کمتر از 80 درجه باشد.
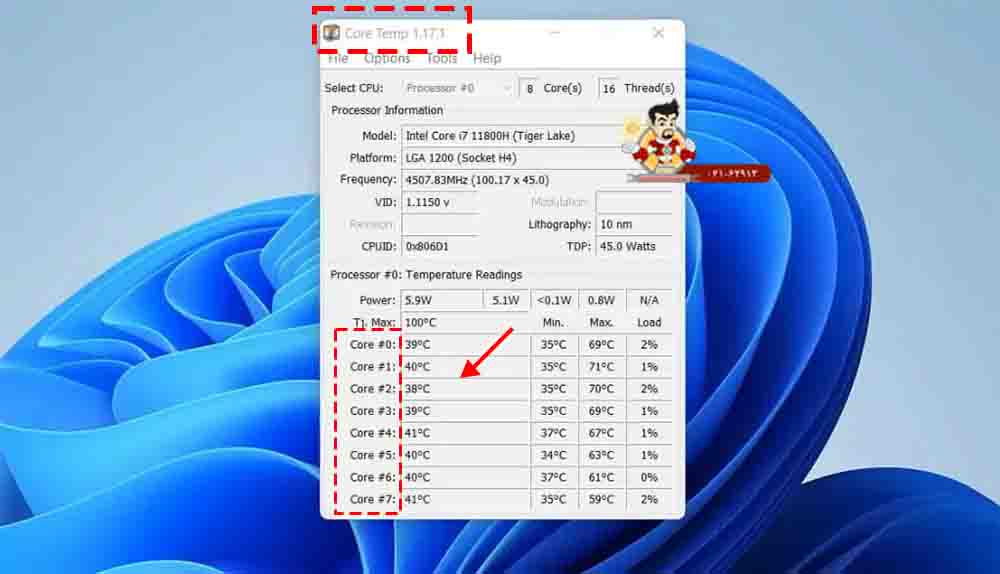
چگونه دمای CPU را بدون نرم افزار بررسی کنیم:
اگر قصد دارید اندازه گیری دمای CPU را بدون برنامه بررسی کنید باید قسمت BIOS و با UEFI را بررسی کنید. اما این روش به شما دمای پردازنده در حالتی که بدون استفاده و درحال اجرا نبست را نشان می دهد بنابراین وقتی وارد سیستم عامل کامپیوتر خود می شوید، دمای پردازنده بیشتر از عددی است که بایوس آن را نمایش می دهد. حال چگونه می توانیم با استفاده از BIOS دمای CPU را بررسی کنیم؟
بسیار ساده است، سیستم خود را Reset کنید و در هنگام راه ندازی، دکمه های Delete و F2 را با هم فشار دهید در بایوس لیستی برای شما بالا می آید. شما می توانید در قسمت Hardware monitor دمای پردازنده را ببینید.
Hardware monitor در قسمت های مختلف ممکن است نام دیگری داشته باشد همچون PC Health Status و یا Status که می توانید دمای پردازنده را در آن ها چک کنید. چون این قسمت ها تنها دمای پردازنده بیکار را نشان می دهند از این رو برای دسترسی و آگاهی دقیق تر از دمای پردازنده از نرم افزارهایی که نام برده شد، استفاده کنید.
چگونه دمای CPU را کاهش دهیم:
تا به اینجا به شما روش هایی برای اندازه گیری دمای CPU ارائه دادیم، حال اگر سیستم شما بیش از حد داغ شد و دمای پردازنده بالا بود، چگونه دمای پردازنده را کاهش دهیم و با کاهش دمای CPU از آسیب های جدی که به سیستم وارد می شود جلوگیری کنیم؟
- محل قرار گرفتن پردازنده: چون پردازنده در داخل کیس قرار دارد، محل قرار گرفتن کیس بسیار مهم است اما اگر از لپ تاپ استفاده می کنید و آن را در مکانی بسته که جریان هوا وجود ندارد، قرار دادید این کار کاملا اشتباه است زیرا اگر گردش هوا در اطراف سیستم شما وجود نداشته باشد، سیستم شما زودتر گرم می شود بنابراین بهترین لوکیشن برای لپ تاپ شما قرار دادن درجایی که از اطراف حداقل 15 سانت فضا برای تردد هوا وجود داشته باشد. همچنین اگر سیستم خود را در کنار پنجره که محل رد و بدل شدن گرد و خاک است و یا در مجاورت لوازم گرمایشی قراردادید، مکان آن را عوض کنید زیرا وجود گرد و خاک، فن های پردازنده را مسدود می کند و دمای پردازنده را بالا می برد و از طرف دیگر لوازم گرمایشی نیز بر افزایش دمای پردازنده بی تاثیر نیست.
- کامپیوتر خود را تمیز کنید: هر چند وقت یک بار کامپیوتر یا لپ تاپ خود را تمیز کنید، زیرا جمع شدن گرد و خاک یکی از عوامل افزایش دمای پردازنده است و با تمیز کردن سیستم خود می توانید این احتمال را کاهش دهید و به CPU خود کمک کنید. چگونه کامپیوتر خود را تمیز کنیم:
- ابتدا سیستم خود را خاموش کنید سپس کابل ها را به آرامی جدا کنید.
- با استفاده از اسپری هوای فشرده، گرد و غبار را از درون کامپیوتر خود خارج کنید و فن سیستم خود را نیز با دقت تمیز کرده و گرد و غبار را از مسیرهای ورودی بزدایید.
- سطح سیستم خود را نیز تمیز کنید.
- کابل ها مجددا وصل کرد و درب کیس را ببندید.
- تعویض فن: یکی دیگر از روش های خنک کردن پردازنده، تعویض فن های آن می باشد. فن پردازنده همانند سایر قطعات ممکن است به مرور ارتقا پیدا کرده و قابلیت هایی به آن اضافه شود که در کنار آن می تواند خنک کنندگی بیشتری را نیز ارائه دهد. بنابراین تعویض کردن فن های پردازنده بی تاثیر نیست.
- فن کیس: فن های کیس نیز در دمای پردازنده تاثیر می گذارند و اگر شما از لپ تاپ استفاده می کنید استفاده از کول پد در پایین نگه داشتن دما بسیار موثر است.
- دور فن را بالا ببرید: اگر دور فن را بالا ببرید می توانید دمای پردازنده را کاهش دهید ولی در این صورت ممکن است صدای بیشتری ایجاد شود و شما مجبور باشید صدای بیشتری را تحمل کنید.
- از پردازنده کمتر استفاده کنید: برنامه هایی که در پس زمینه دارید را غیر فعال کنید و سعی کنید از برنامه هایی که از پردازنده زیاد استفاده می کنند را ببندید و برای جلوگیری از ورود بدافزارها بر روی سیستم خود آنتی ویروس نصب کنید.
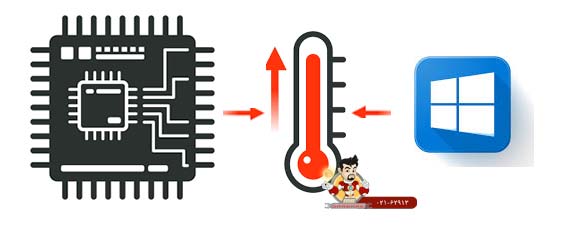
چگونه CPU را تمیز کنیم:
تمیز کردن پردازنده کاری بسیار تخصصی است زیرا با هر اشتباهی ممکن است به CPU و فن آن آسیب بزنید بنابراین مراحل زیر را دنبال کنید تا این کار را بی نقص انجام دهید؛
- ایتدا سیستم خود را خاموش کنید و کابل ها را جدا کنید.
- پیچ های پایه خنک کننده را باز کنید، ممکن است مدل های متفاوت دارای روش های متفاوتی برای باز کردن داشته باشند، بنابراین تا حد امکان با دفترچه راهنما پیش بروید.
- سپس خنک کننده را با کمی عقب جلو کردن، جدا کنید.
- از پارچه بدون پرز استفاده کنید و به آرامی خمیر سیلیکونی قدیمی را از سطح خنک کننده پاک کنید.
- سپس خمیر سیلیکون را از سطح پردازنده و هیت سینک تمیز کنید.
- مقداری خمیر سیلیکون حدودا یک قطره در وسط پردازنده بریزید.
- هیت سینک را روی پردازنده قرار دهید و درنهایت خنک کننده را ببندید.
نتیجه گیری:
پردازنده یکی از مهم ترین قطعات در سیستم های الکترونیکی به شمار می رود که در بازار تجهیزات شبکه به فروش می رسد و شما میتوانید با استفاده از CPU بر عملکرد سیستم خود نظارت و مدیریت داشته باشید. از این رو بالا رفتن دمای CPU نشانه خوبی نیست و ما در این مقاله سعی کردیم به شما روش های بررسی دمای پردازنده را آموزش دهیم و شما را با برخی نرم افزارهای مرتبط با این موضوع آشنا سازیم تا بتوانید با اندازه گیری دمای CPU و آگاهی از دمای پردازنده از آسیب دیدن سیستم خود جلوگیری کنید.
| شما میتوانید از مسترشبکه بزرگترین فروشگاه اینترنتی انواع پردازنده سرور را به همراه گارانتی خریداری نمایید. |

































