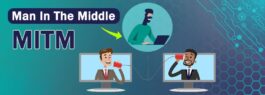نحوه نصب کارت گرافیک و پاکسازی آن

امروزه خرید قطعات سخت افزاری به دلیل هزینه های بالایی که پیدا کرده اند کار بسیار دشواری است بنابراین کاربران باید حتما مراقب های لازم را داشته باشند. با گذشت زمان، گرد و غبار های زیادی بر روی آن ها جمع میشوند که این گردو غبار ها سبب می شود تا عملکرد دستگاه و قطعات کاهش پیدا کند. با تمیز کردن این گردو غبار به صورت اصولی مانع خراب شدن قطعات سخت افزاری خود می شوید.
برخی کاربران که از سیستم های خود برای گیمینگ و یا ویرایش ویدیو و عکس استفاده نمیکنند دیگر نیازی به خرید کارت گرافیک های پیشرفته ندارند و از همان کارت گرافیک تعبیه شده در پردازنده خود استفاده میکنند.
کمپانی های ارائه دهنده کارت گرافیک هر چند وقت یکبار بروزرسانی هایی انجام می دهند که با نصب آن در سیستم خود می توانید از عملکرد و کارایی بهتر آن بهره ببرید. ما در مقاله نحوه نصب کارت گرافیک و پاکسازی آن قصد داریم به طور کامل توضیح دهیم که چگونه کارت گرافیک خود را به آسانی نصب و کاملا از گرد و غبار پاک کنیم. همچنین اگر کاربران نکات گفته شده در مقاله را رعایت کنند باعث میشود تا طول عمر کارت گرافیک افزایش پیدا کند.
کارت گرافیک چیست:
فهرست محتوا
اگر بخواهیم کارت گرافیک سرور را توضیح دهیم بهصورت کلی میتوان گفت، کارت گرافیک یک قطعه سختافزاری است که سبب به وجود آمدن تصاویری است که شما بر روی مانیتور سیستم میبینید. کارت گرافیک مسئول تولید (رندر کردن) تصاویر برای مانیتور است و این عمل را با تبدیل دیتا به سیگنالی که مانیتور بتواند بفهمد انجام میدهد.
بیشتر بخوانید: آشنایی با انواع کارت گرافیک
کمپانی های ارائه دهنده کارت گرافیک هر چند وقت یکبار بروزرسانی هایی انجام می دهند که با نصب آن در سیستم خود می توانید از عملکرد و کارایی بهتر آن بهره ببرید. ما در مقاله نحوه نصب کارت گرافیک و پاکسازی آن قصد داریم به طور کامل توضیح دهیم که چگونه کارت گرافیک خود را به آسانی نصب و کاملا از گرد و غبار پاک کنیم. همچنین اگر کاربران نکات گفته شده در مقاله را رعایت کنند باعث میشود تا طول عمر کارت گرافیک افزایش پیدا کند.
همانطور که در بالا به این موضوع اشاره کردیم که اگر هرچه کارت گرافیک بهتری داشته باشید تصاویر بهتر و باکیفیتتری خواهید داشت و این موضوع برای گیمرها و کسانی که کار ادیت ویدئو و… انجام میدهند بسیار مهم و ضروری است. چرا که کار این افراد نیاز به یک کارت گرافیک خوب و باکیفیت دارد.
انواع کارت گرافیک:
به طور کلی کارت گرافیکها به سه دسته تقسیم میشوند که عبارتاند از:
ـ کارت گرافیک آن برد یا Integrated:
همانطور که از نام کارت گرافیک آن بورد پیداست، بهعنوان یک بخش مجزا از CPU سرور محسوب نشده است؛ بلکه به طور یکپارچه طراحی و تولید شده است. درگذشته جی پی یو ها مانند یک چیپ جدا بر روی مادر برد نصب میشدند و وظیفه ارائه جلوهای تصاویر را بر عهده داشتند. بیشتر کامپیوترها و لپتاپها از کارت گرافیک آن برد برخوردار هستند. بهتر است بدانید عملکرد این نوع کارت گرافیک قوی نبوده و همچنین قابلیت ارتقاء نیز ندارند. اما برای انجام کارهای معمولی مانند وبگردی، تماشای فیلم، انجام کارهای ساده و ایجاد سند مناسب هستند.
ـ کارت گرافیک مجزا یا Discrete:
کارت گرافیک مجزا یکی از بهترین انواع کارت گرافیکها محسوب میشود که بیشتر برای کاربرانی که گیمینگ و یا سیستم پیشرفته دارند مناسب است. این نوع از کارت گرافیک بهصورت جداگانه بر روی مادر برد نصب میشود. این کارت گرافیکها نسبت سایر اجزای سیستم قیمت بالاتری دارند. کارت گرافیک مجزا سرعت و قدرت بالایی در رند کردن دارد و همین امر سبب شده است تا در کنار کیفیت خوبی که این نوع کارت گرافیکها دارند کار تدوین، ویرایش ویدئو و حتی گیمینگ بسیار راحتتر انجام شود.
ـ کارت گرافیک اکسترنال یا EGPU:
داشتن یک لپتاپ سبک و خوشدست در کنار یک سیستم قدرتمند گیمینگ آرزوی محالی نیست. شما با استفاده از کارت گرافیکهای اکسترنال میتوانید یک سیستم یا لپ تابی با ویژگیهای بالا داشته باشید. کارت گرافیک اکسترنال در مقایسه با کارت گرافیک مجزا عملکرد نسبت ضعیفتری از خود نشان میدهد، بههرحال باز هم در گروه قویترین کارت گرافیکها قرار دارد. کارت گرافیکهای اکسترنال میتوانند بهراحتی بهوسیله USB-C و یا Thunderbolt 3 به لپتاپ متصل شوند.
بیشتر بدانید: CPU چیست و هر آنچه در رابطه با آن باید بدانید؛ویدئو و پادکست
مراحل نحوه تمیز کردن کارت گرافیک:
در این قسمت از نحوه نصب کارت گرافیک و پاکسازی آن قصد داریم نحوه تمیز کردن کارت گرافیک، کیس و قطعات داخلی آن را به شما آموزش دهیم، برای انجام این کار به تجهیزات نیز نیازمندیم:
- یک آچار آلن یا پیچ گوشتی متناسب با پیچ های کیس
- یک اسپری کنتاک شور
- خمیر حرارتی یا خمیر سیلیکون
- فرچه

1ـ مرحله اول: در ابتدا برای انجام این کار باید قاب کارت گرافیکی را که بر روی خنک کننده نصب شده است را توسط آچارهای آلن باز کنید. این قاب عمومأ از طریق پیچ هایی که دارای 4و 6 پر هستند نصب میشود. دقت کنید در هنگام بازکردن قاب به مدار کارت گرافیک ضربه و فشار وارد نکنید.
2ـ مرحله دوم: در این مرحله احتیاج است رابط فن را از کارت گرافیک جدا کنید. برای انجام اینکار ابتدا باید پیچ های هیت سینک را جدا کنید و هیت سینکی که یک قطعه فلزی و آلومینیومی است را به صورت مجزا و جداگانه شستو شو دهید و منتظر بمانید تا هیت سینک به طور کامل خشک شود. این بخش از پاکسازی یکی از ساده ترین کارها است. حالا نوبت به تمیز کردن فن میرسد، بعد از جدا کردن فن به کمک یک فرچه پره های فن و زیر موتور را از گردو غبار و آلودگی پاک کنید.
برای پاک کردن گردو غبار که در زیر فن وجود دارد اسپری کنتاک شور را به داخل فن اسپری کنید و پره ها را به صورت دستی بچرخانید تا در هنگام گردش فن درون موتور به راحتی تمیز شود. تا اینحا فن و هیت سینک را از آلودگی وگرد و غبار جدا کرده ایم و حالا نوبت تمیز کردن PCB است.
3ـ مرحله سوم:
برد PCB از قطعات گوناگون دیجیتال و آنالوگ تشکیل شده است. پیشنهاد میکنیم برای باز کردن کارت گرافیک از دستکش استفاده کنید تا جریان احتمالی موجود دربدنتان را به دستگاه منتقل نکنید چرا که جریان بدن سبب سوختن تراشه های مربوط به حافظه، GUP و قطعات دیگر الکترونیکی میشود. همچنین برای پاک کردن برد کارت گرافیک به یک فرچه تقریبا بزرگ نیاز دارید. همچنین بعد از پاک کردن گردو غبار با یک فرچه و اسپری کنتاک شور خشک، برد را تمیز نمایید.
4ـ مرحله چهارم:
پس از انجام این امور نوبت جدا کردن خمیر سیلکون قدیمی از بخش های بکار رفته در دستگاه است. بعد از آن خمیر سیلیکون جدید را با دقت زیاد به هیت سینک و قسمت های مورد نیاز بچسبانید و درآخر دوباره هیت سینک را در جای خود و سپس فن و قاب کارت گرافیک را به جای قبلی خود برگردانید.
نحوه نصب کارت گرافیک NVIDIA:
همانطور که میدانید درایور بعضی از قطعات خاص سیستم، در حین نصب سیستم عامل ویندوز، به صورت خودکار شناسایی نشده و نصب نمیشوند. برای مثال درایور های کارت صدا، کارت شبکه و کارت گرافیک. ما در این قسمت از مقاله قصد داریم نحوه نصب کارت گرافیک NVIDIA را برای شما توضیح دهیم. همینطور که میدانید گرافیک اکثر کامپیوتر های موجود در بازار دارای چیپست های تولید کمپانی NVIDIA هستند. اگر سیستم یا کامپیوتر شما از این دسته است پس در ادامه نحوه نصب کارت گرافیک NVIDIA با ما همراه باشید.
در ابتدا آخرین نسخه درایور را دانلود و سیو کنید و از فایل آرشیو خارج نمایید و وارد پوشه ی حاصل شده شوید. دوبار بر روی فایل (Setup.exe) کلیک کنید تا پنجره ی کوچکی به شکل عکس زیر نمایش داده شود.
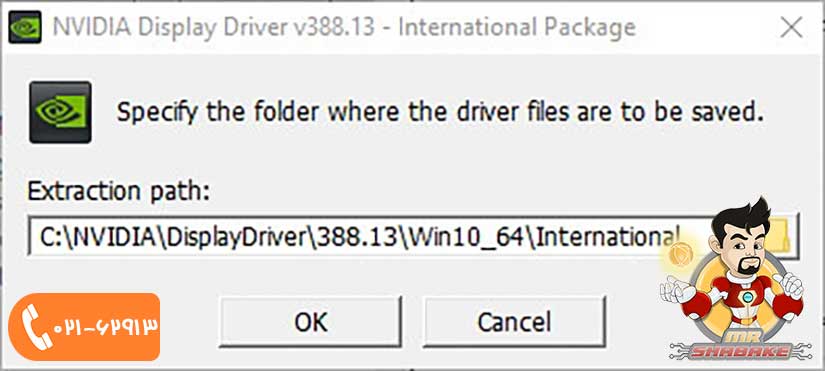
در این پنجره از طریق کادر (Extraction Path) مسیر استخراج فایل های مورد نیاز برای درایور را تعیین کنید و سپس (OK) را کلیک کنید.
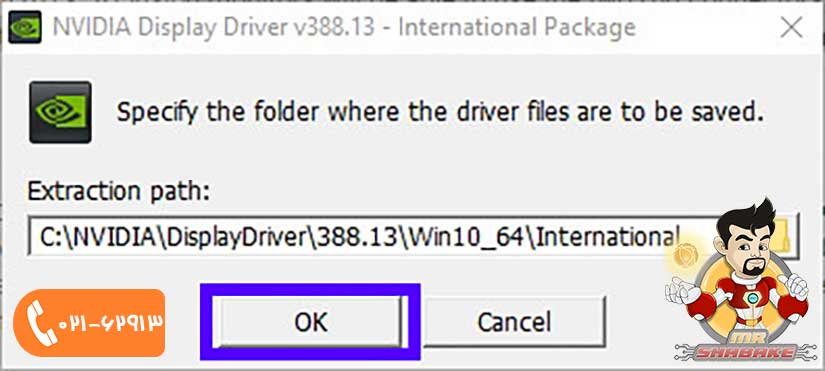
سپس کمی صبر کنید تا فایل ها استخراج شوند.
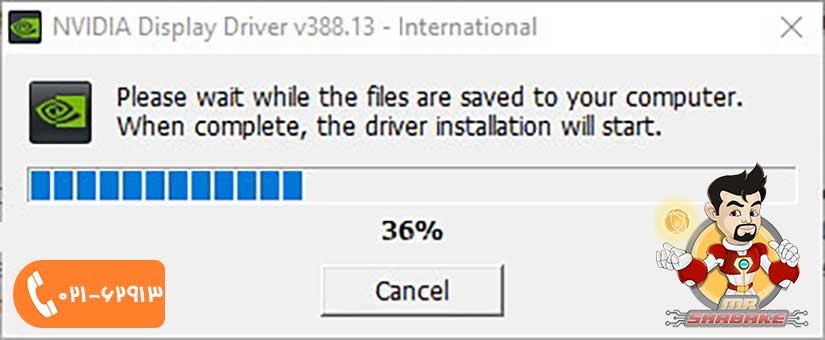
پس از اتمام استخراج، فایل نصب کننده درایور به صورت خودکار اجرا شده و سیستم شما را برای سازگاری بررسی میکند.
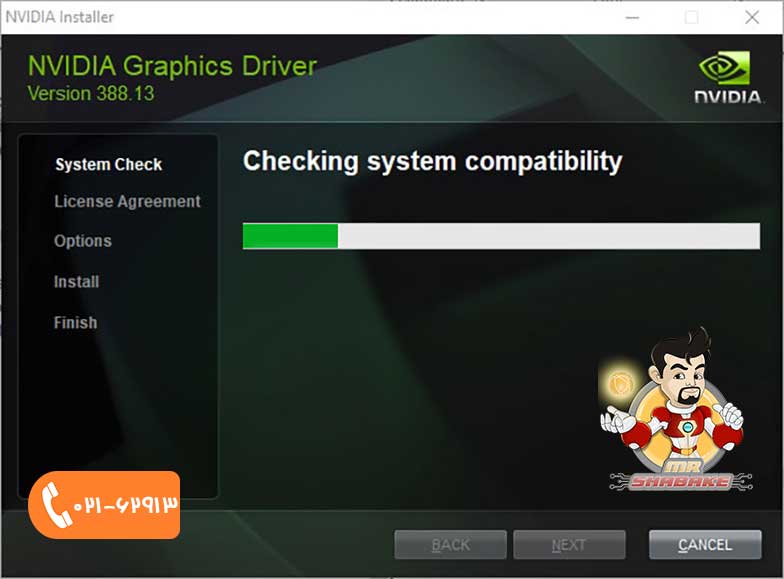
پس از بررسی و یافتن گرافیک Nvidia در سیستم، به مرحله ی بعدی برای شما باز میشود.
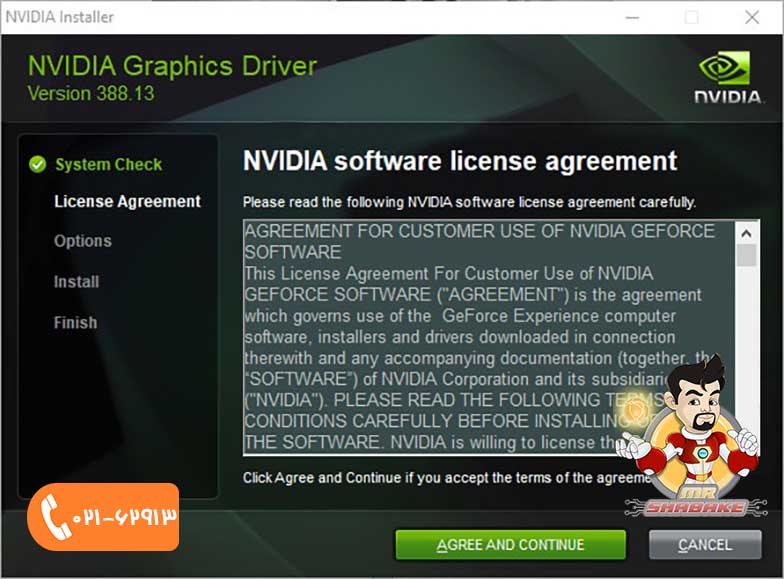
در این مرحله بر روی (Agree and Continue) کلیک کنید.
بیشتر بخوانید: معرفی جدیدترین محصول مشترک NVIDIA و HP
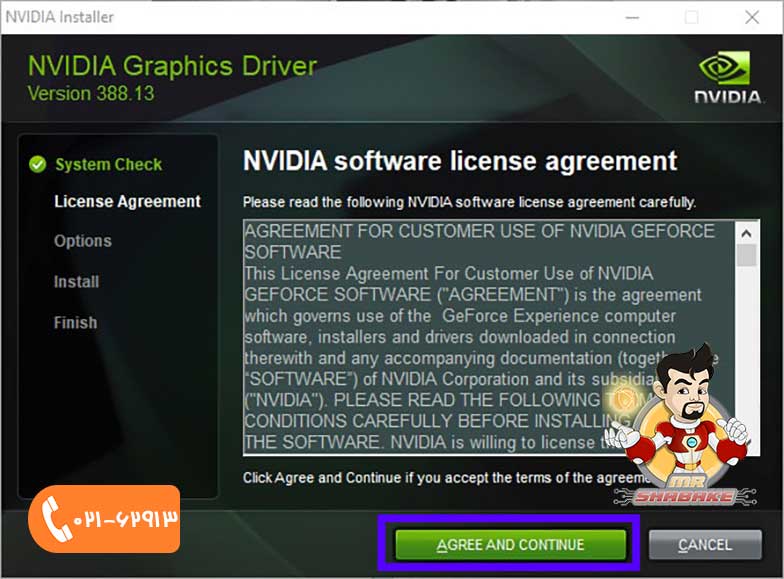
در ادامه بخش بعدی دو گزینه وجود دارند.
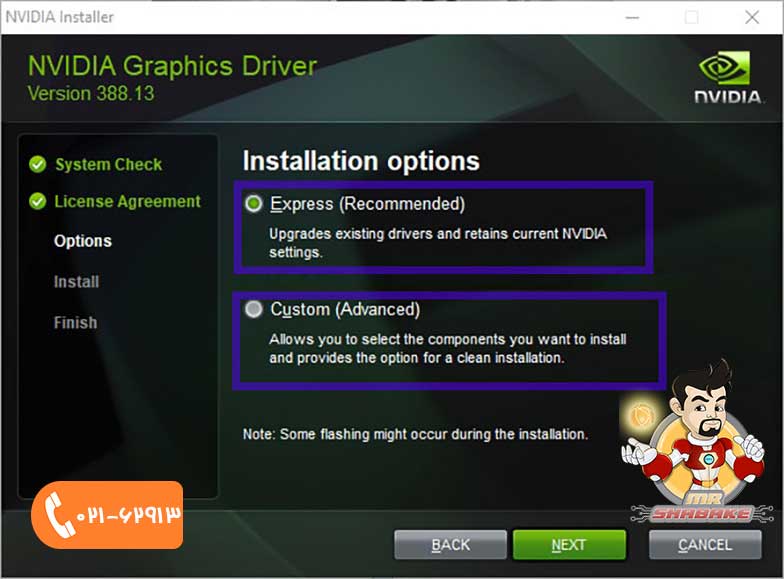
اولین گزینه (Express) می باشد، با انتخاب این گزینه نرم افزار درایور و تمامی بسته ها و نرم افزار های اضافی مورد نیاز انویدیا را برای شما نصب می کند. دومین گزینه نیز (Custom) است که در آن خودتان انتخاب میکنید که چه نرم افزار ها و بسته های اضافی نصب شوند و درایور چگونه نصب شود. از آن جایی که در این مقاله میخواهیم نحوه نصب درایور کارت گرافیک را به صورت کامل شرح دهیم، گزینه ی (Custom) را انتخاب می کنیم.
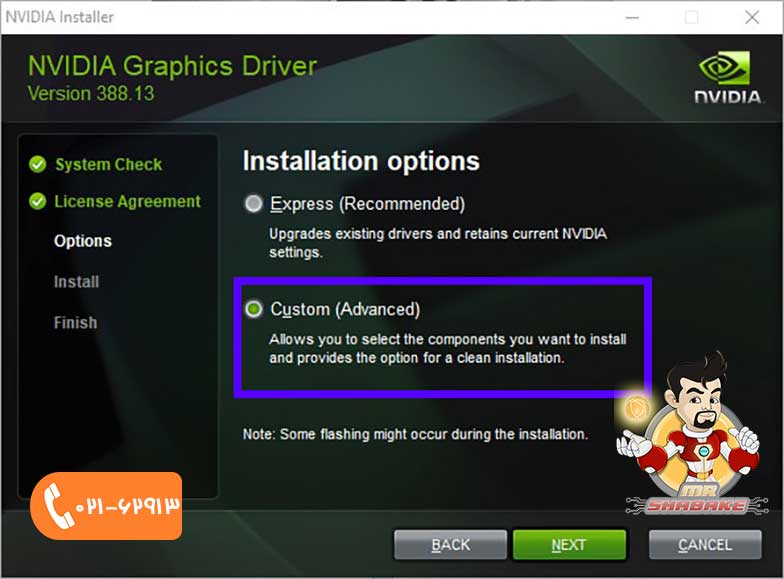
در ادامه باید نرم افزار ها و بسته های اضافی که میخواهید نصب شوند را انتخاب کنید.
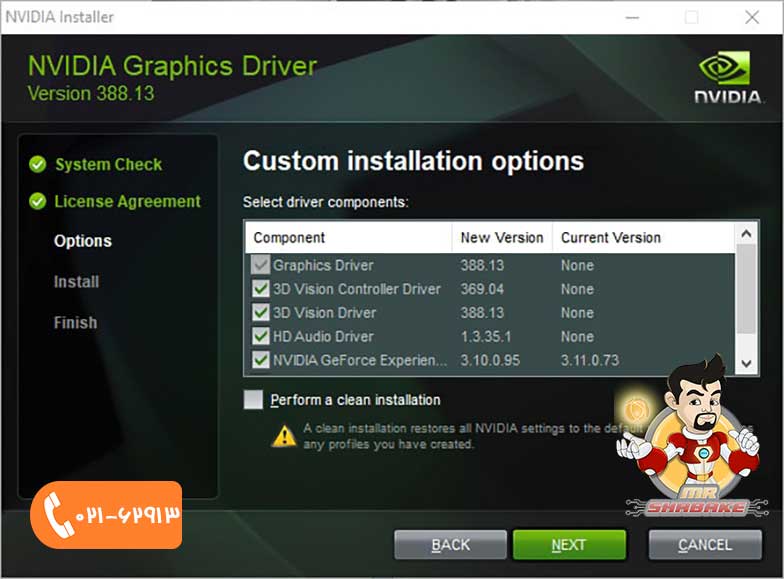
در این بخش نسخه هر درایور و همچنین نسخه فعلی نصب شده در سیستم شما نمایش داده میشوند.
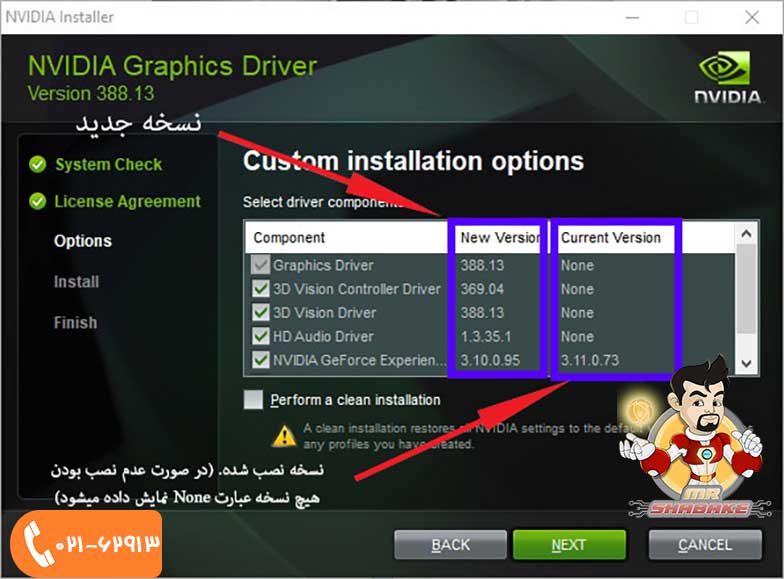
تیک هر کدام که میخواهید نصب شود را بزنید. در آخر یک گزینه دیگ نیز وجود دارد به نام (Perform a Clean Install).
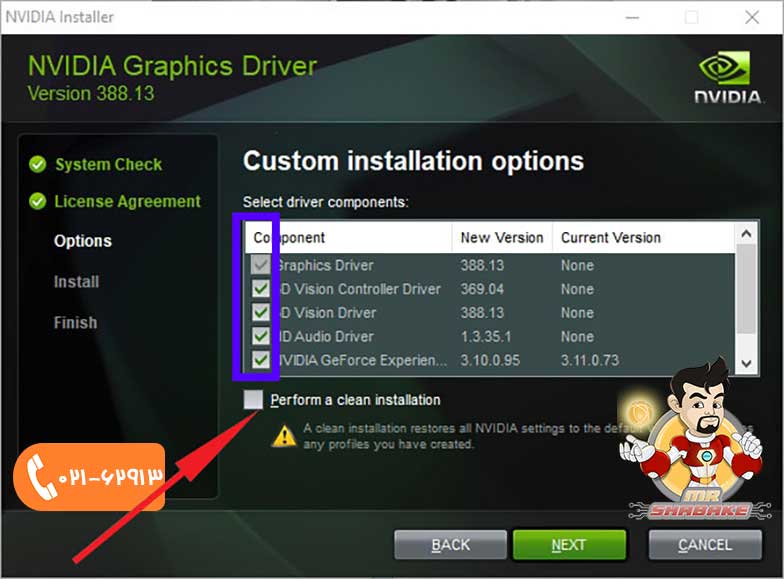
با زدن تیک این گزینه، اگر هر یک از این نرم افزارها و یا درایورها در سیستم شما نصب بوده باشند ابتدا حذف شده و سپس نسخه جدید نصب میشود. اگر تیک این گزینه را نزنید تنها بروزرسانی میشوند. تیک گزینه های مورد نظر را زده و سپس (Next) را کلیک کنید.
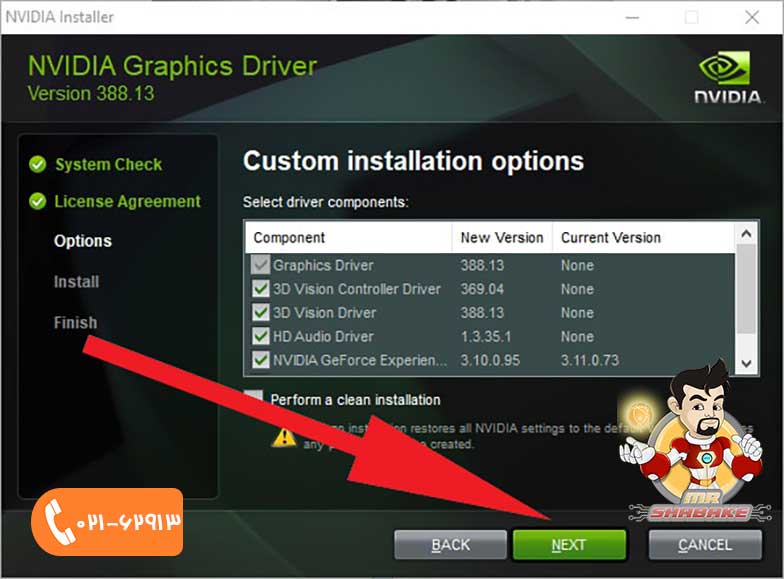
سپس باید چند دقیقه صبر کنید تا درایور نصب شود.
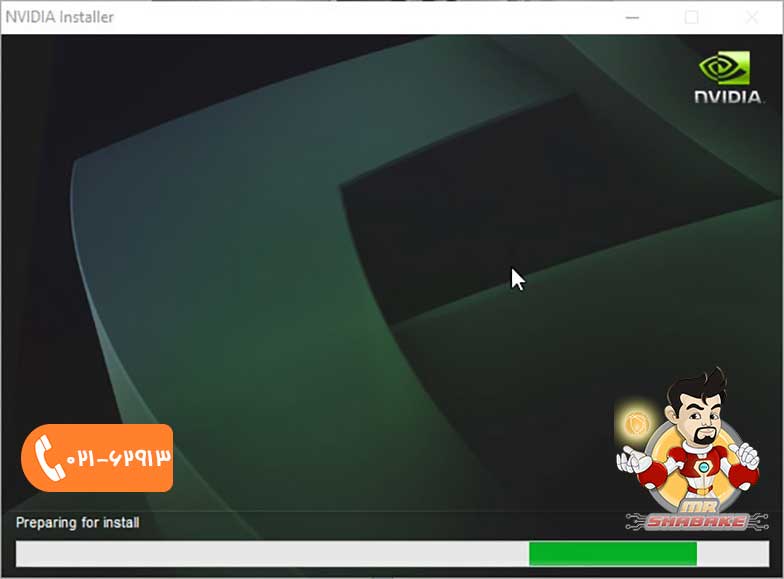
و درآخر نتایج به نمایش در می آیند.
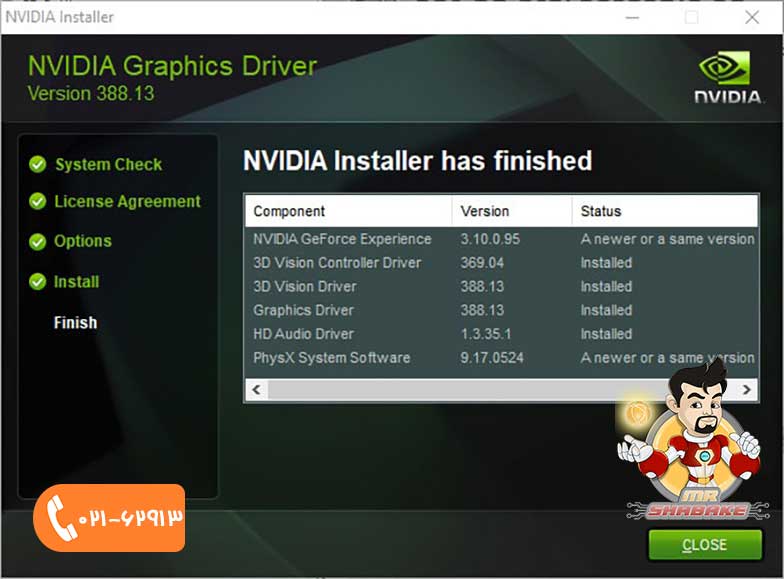
Close را کلیک کنید و سپس سیستم را restart کنید.
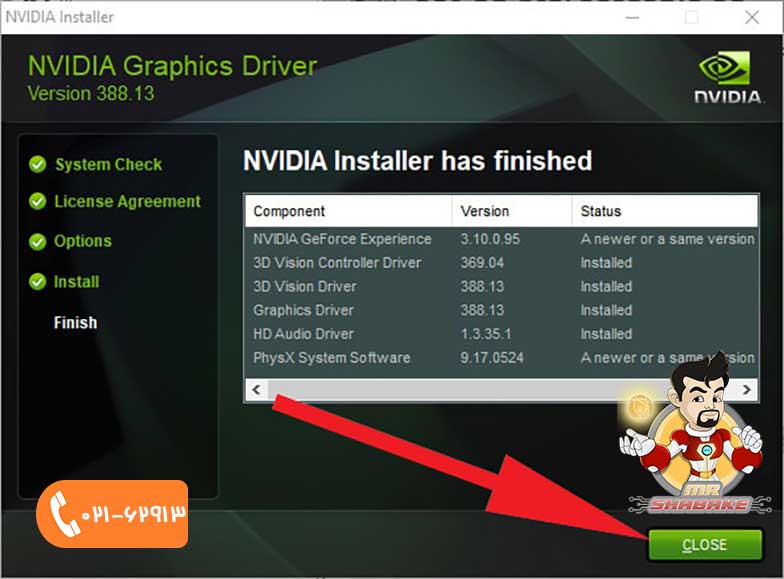
نحوه نصب کارت گرافیک Intel:
نحوه نصب کارت گرافیک اینتل تقریبا با انویدیا یکی میباشد. در ابتدا باید اخرین ورژن درایور کارت گرافیک اینتل را دانلود کنید و آن را از ارشیو خارج کنید. وارد پوشه ی حاصل شده شوید و دوبار بر روی فایل (Setup.exe) کلیک کنید تا نرم افزار نصب کننده درایور اجرا شود.
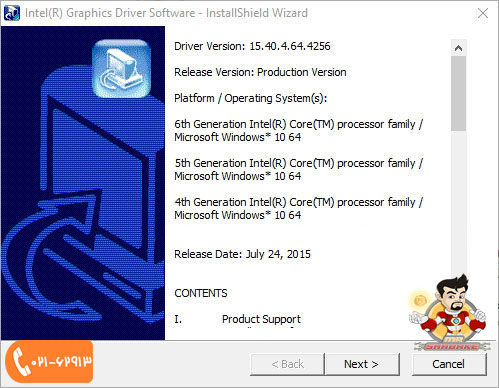
در مرحله اول بر روی next کلیک کنید.
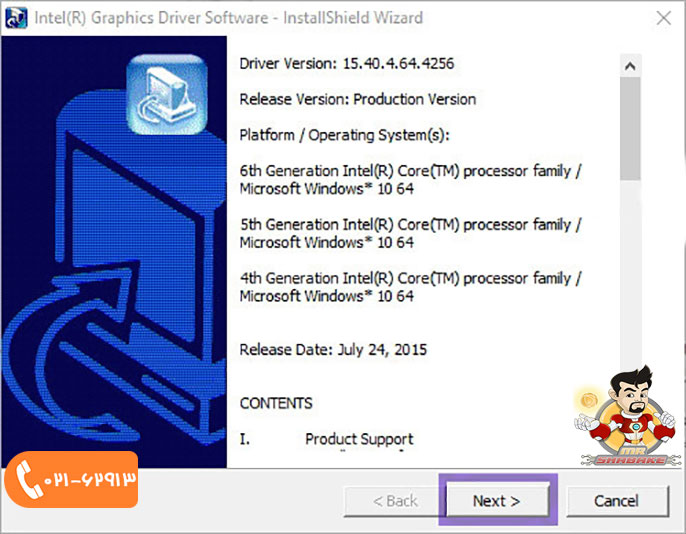
در این قسمت چند دقیقه صبر کنید تا پنجره بعدی برایتان باز شود.
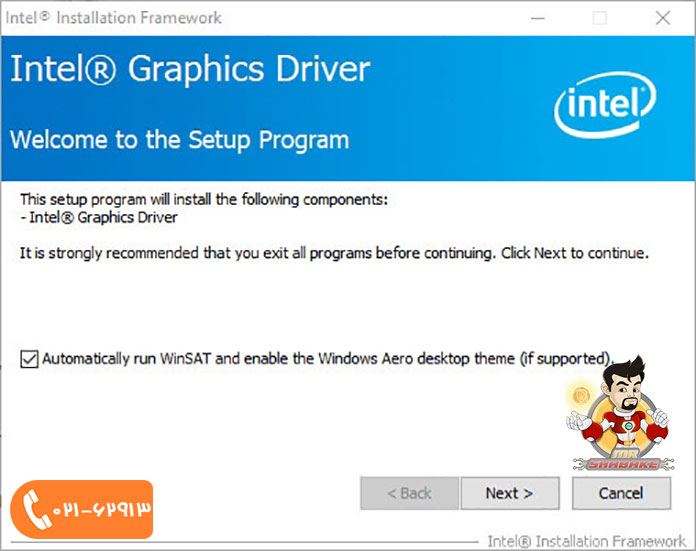
در این قسمت یک گزینه وجود دارد:
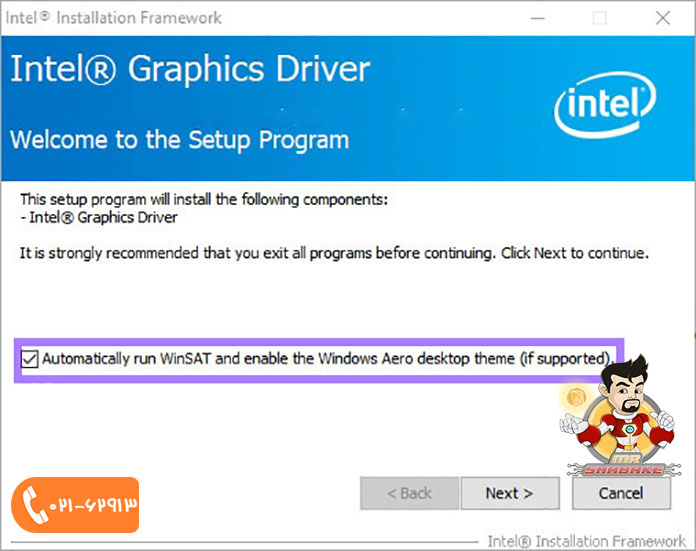
با زدن تیک این گزینه تم (Aero) در ویندوز فعال خواهد شد. در صورت تمایل تیک این گزینه را بزنید و سپس(Next) را کلیک کنید.
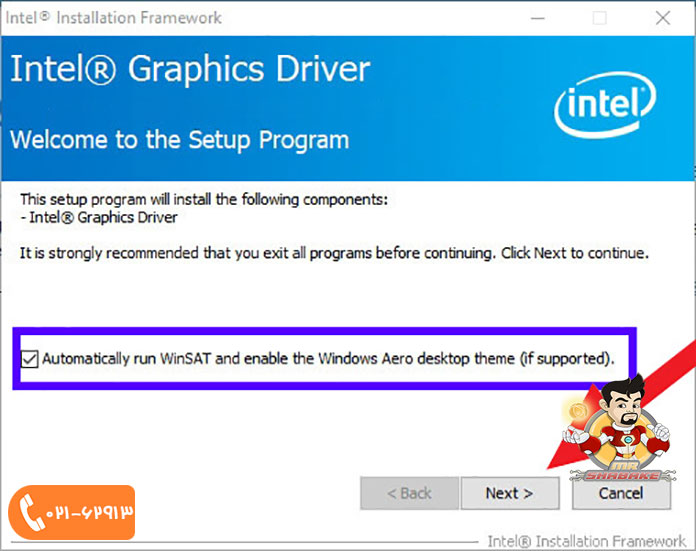
در بخش بعدی نیز Yes را کلیک کنید.
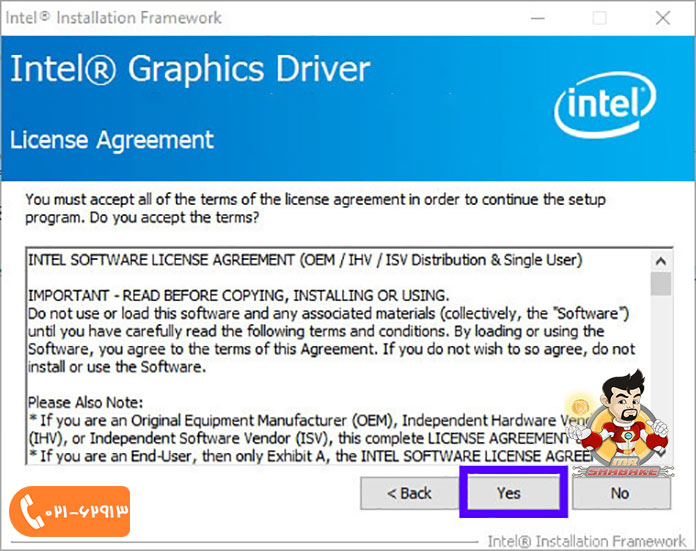
در این قسمت گزینه next را انتخاب کنید.
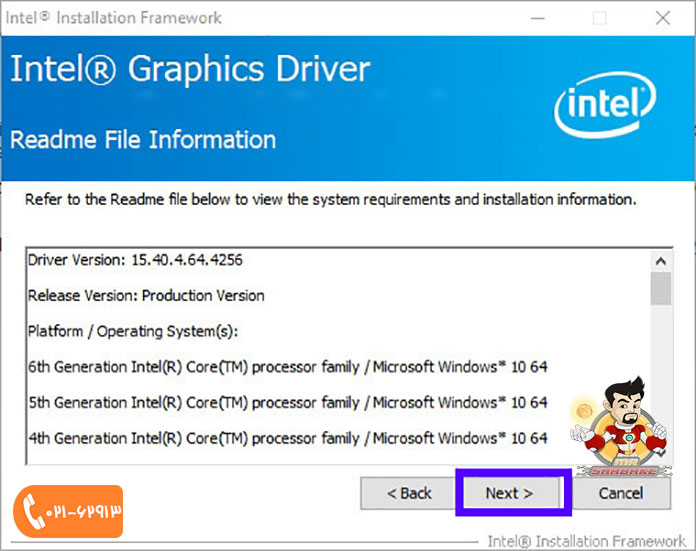
سپس صبر کنید تا درایور نصب شود.
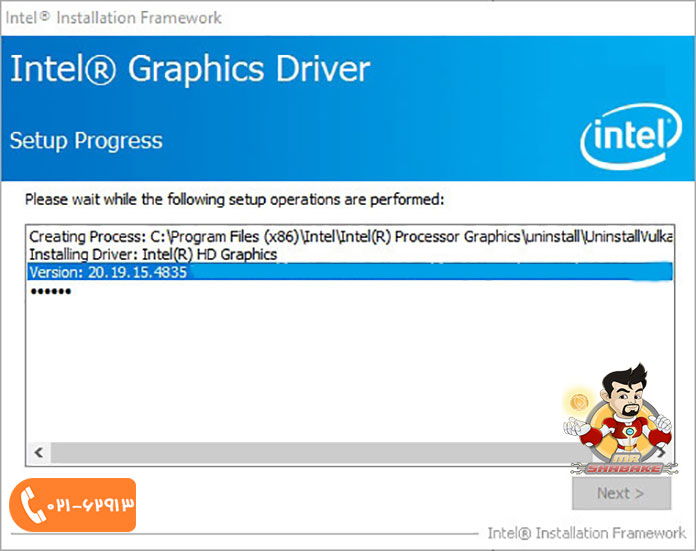
پس از اتمام نصب تیک گزینه (Yes, I Want to Restart This Computer) را بزنید و سپس (Finish) را کلیک کنید تا کامپیوتر ریستارت شده و نصب درایور تکمیل شود.
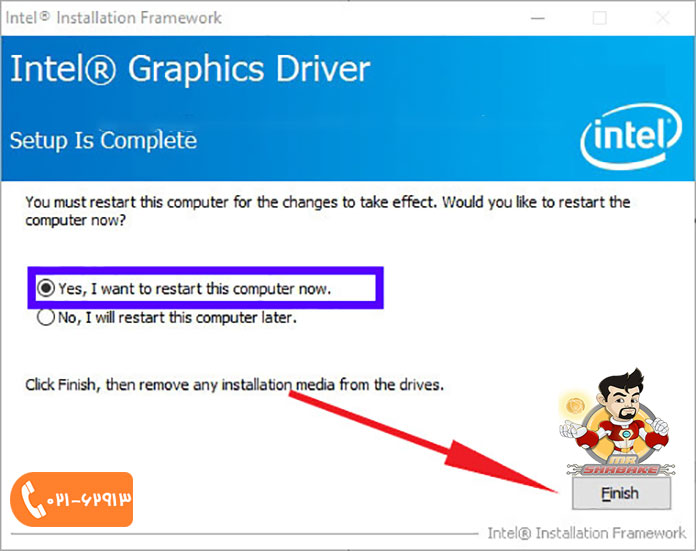
بیشتر بخوانید: راهنمای انتخاب CPU مناسب برای سرور
نحوه نصب درایور کارتهای گرافیک AMD:
نصب کارت گرافیک های AMD در ابتدا آخرین نسخه درایور کارت گرافیک را از سایت کمپانی AMD و یا منابع داخلی دانلود کنید. برای دانلود از سیستم عامل و معماری آن مطمئن شوید در غیر این صورت دچار مشکل میشود. بعد از دانلود آخرین نسخه از درایور و آن را باز کنید.

برای نصب موارد در داخل درایور بر روی گزینه Inestall کلیک کنید. و همچنین در صورت احتیاج میتوانید مسیر فایل مقصد را با استفاده از گزینه Browse تغییر دهید. اما ما پیشنهاد میکنیم تا محتویات درایور در محل پیشفرض خود از حالت فشرده خارج شوند، چراکه بعد از نصب، امکان پاکسازی فایلهای موجود جهت آزادسازی فضای ذخیرهسازی دیسک سخت میسر میباشد.
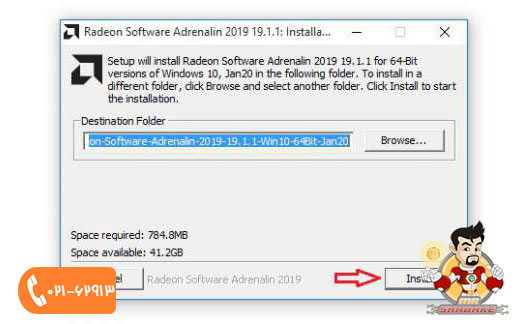
بعد از خروج محتویات از فایل فرایند شروع نصب به صورت خودکار اجرا میشود. حال کافی است تا جهت موافقت با شرایط و ضوابط کمپانی سازنده محصول، تنها بر روی کلید Accept and Express Install کلیک نمایید، مشاهده میکنید که فرآیند شناسایی و تشخیص سختافزار کارت گرافیک آغاز میشود.
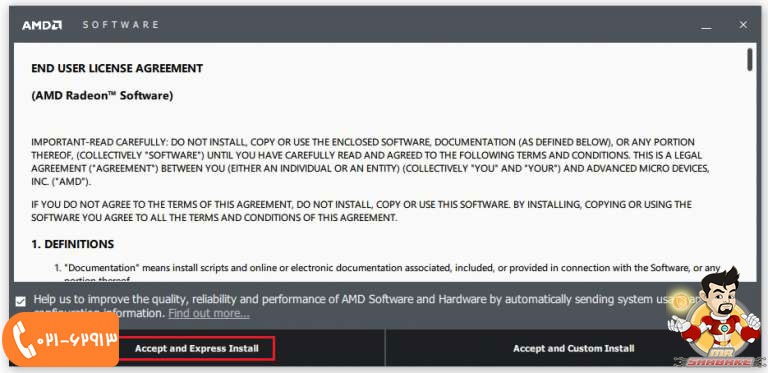
با انتخاب گزینه Accept and Custom Install میتوانید موقعیت نصب درایور را تغییر دهید اما اکیداً توصیه میکنیم تا از تغییر محل پیشفرض نصب درایور خودداری به عمل آورده و همچنین اجازه دهید تا تمامی بخشها و ابزارهای مورد نیاز نصب گردند که این مهم بهصورت کاملاً خودکار با فشردن کلید Accept and Express Install انجام میپذیرد.
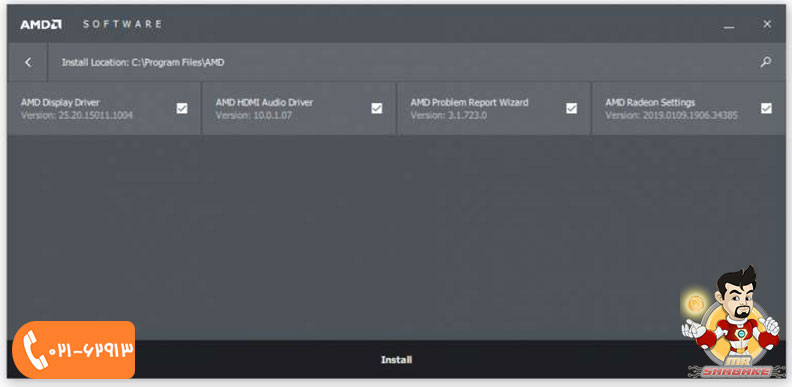
پس از تشخیص موفقیتآمیز سختافزار کارت گرافیک، عملیات نصب بهصورت کاملاً خودکار شروع شده و روند پیشفرض خود را طی میکند. از بروز تداخل در طی فرآیند خودداری کرده و اجازه دهید تا درایور بهصورت کامل نصب شود. ممکن است صفحه نمایشگر در طی عملیات و پس از نصب بخشهای مختلف درایور چندین بار سیاه شده و یا صفحهای برفکی به نمایش درآید که این روند طبیعی بوده و جای نگرانی ندارد.
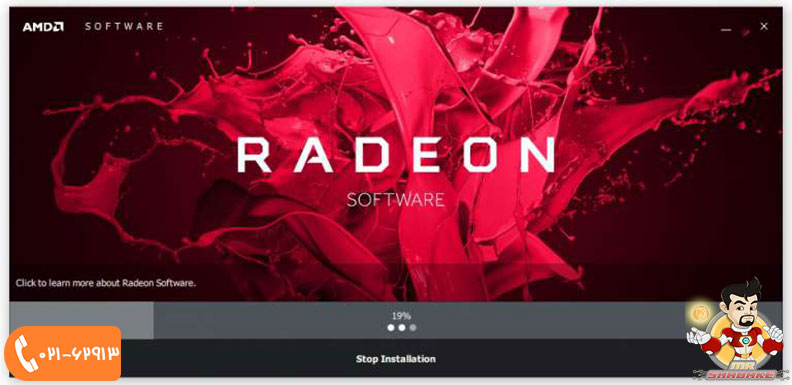
در نهایت پس از اتمام عملیات نصب و نمایش پیغام موفقیتآمیز بودن فرآیند، کافی است تا بر روی کلید Restart Now کلیک کرده و اجازه دهید تا سیستم یک مرتبه ریستارت شود (در صورت عدم مشاهده کلید فوق، بر روی دکمه Close کلیک کرده و رایانه شخصی را بهصورت دستی ریستارت نمایید.
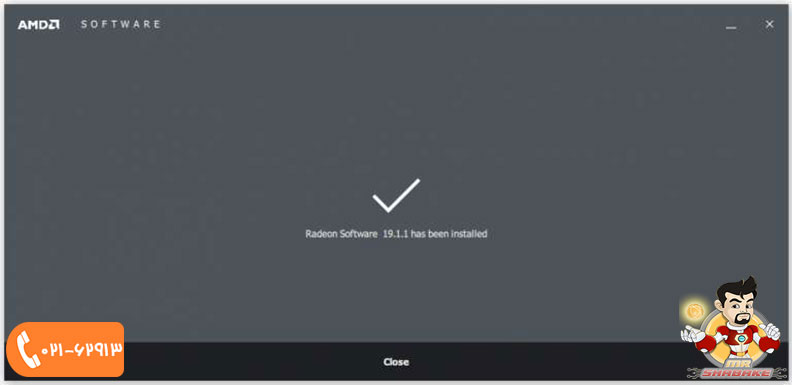
اکنون درایور کارت گرافیک شما بهصورت کامل نصب شده و امکان شخصیسازی تنظیمات آن از طریق گزینه AMD Radeon Settings در منوی کلیک راست صفحه دسکتاپ با موفقیت انجام شده است. حالا میتوانید در صورت نیاز و به منظور آزادسازی فضای دیسک سخت، به موقعیت فایلهای اصلی درایور پوشه AMD در شاخه اصلی درایو میزبان سیستم عامل ویندوز اغلب درایو C در حال پیشفرض مراجعه کرده و سپس آنها را پاک نمایید.
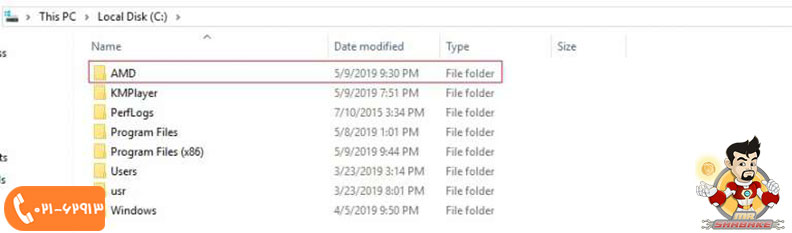
هرچند وقت یک بار کارت گرافیک را پاکسازی کنیم:
میزان گردو غبار و آلودگی قطعات کامپیوتر بستگی به اتاقی که دستگاه در آن است و میزان پاکیزگی محیط دارد. با نحوه تمیز کردن کارت گرافیک و کیس به صورت منظم و هرچند وقت یکبار مانع از افت عملکرد آن شوید. و در نهایت هم وقتی که متوجه گرمای غیر عادی در سیستم شدید آن را باز کنید و داخل آن را چک کنید.
محل قرارگیری کیس یک فاکتور بسیار مهم است. همچنین پیشنهاد میکنیم که سیستم خود را در سطح بالاتری از زمین قرار دهید تا ذرات گردو غبار کمتری وارد دستگاه شما شود. پس به آن توجه نمایید و به آسانی از این موضوع گذر نکنید.
| خرید انواع کارت گرافیک از مسترشبکه بزرگترین فروشگاه اینترنتی تجهیزات شبکه با گارانتی معتبر |