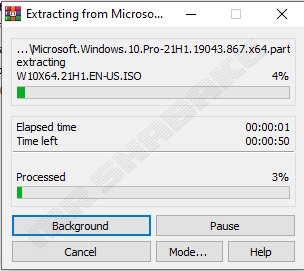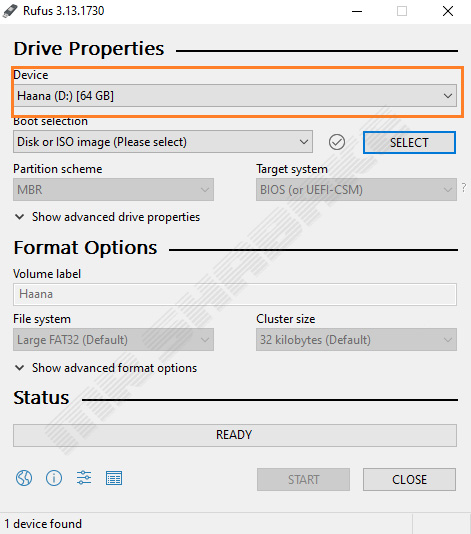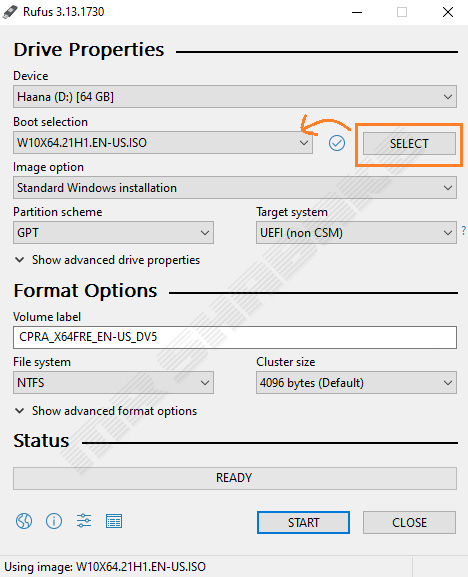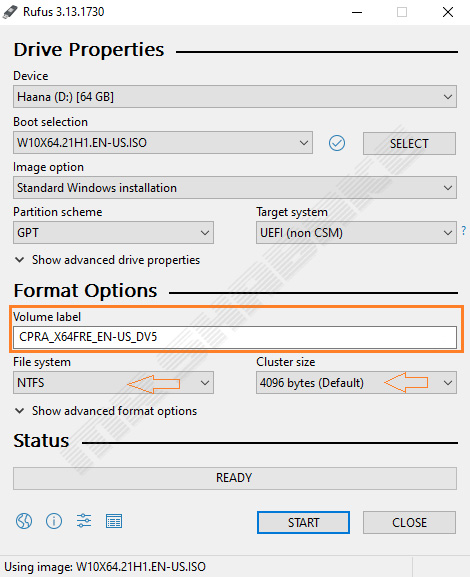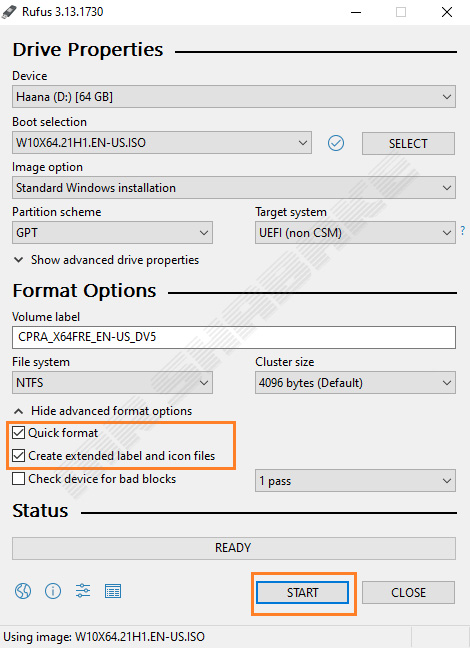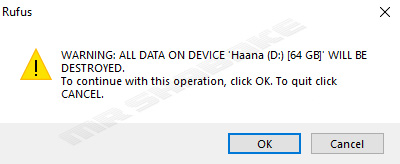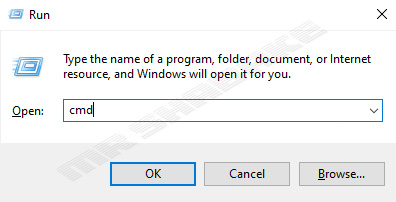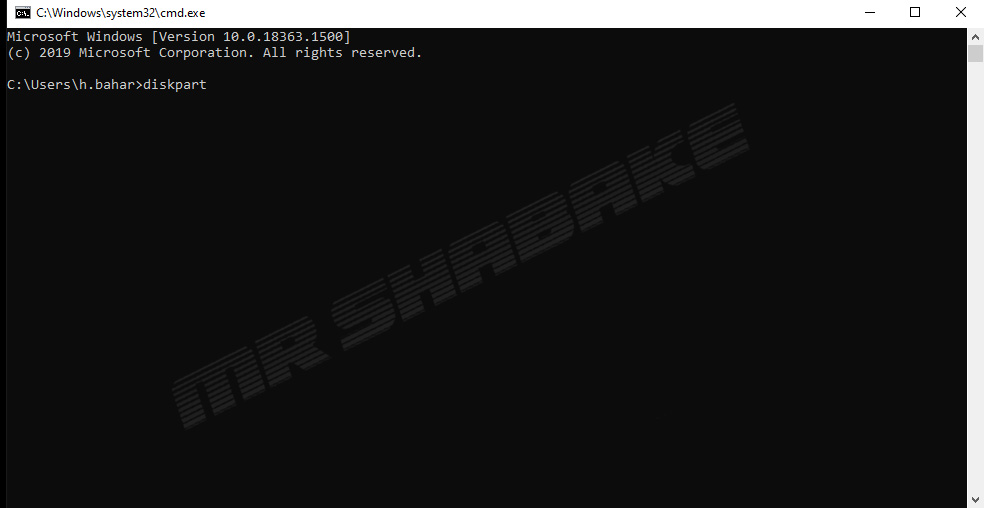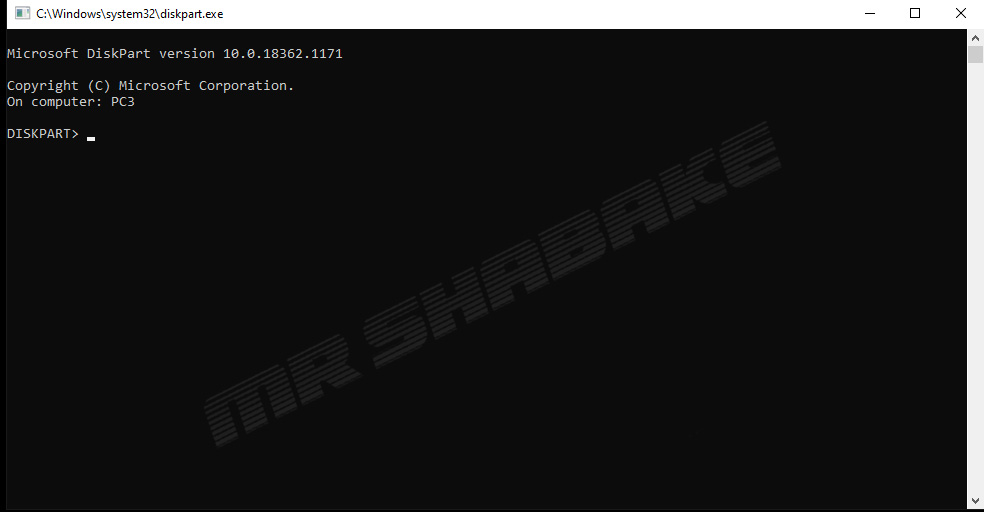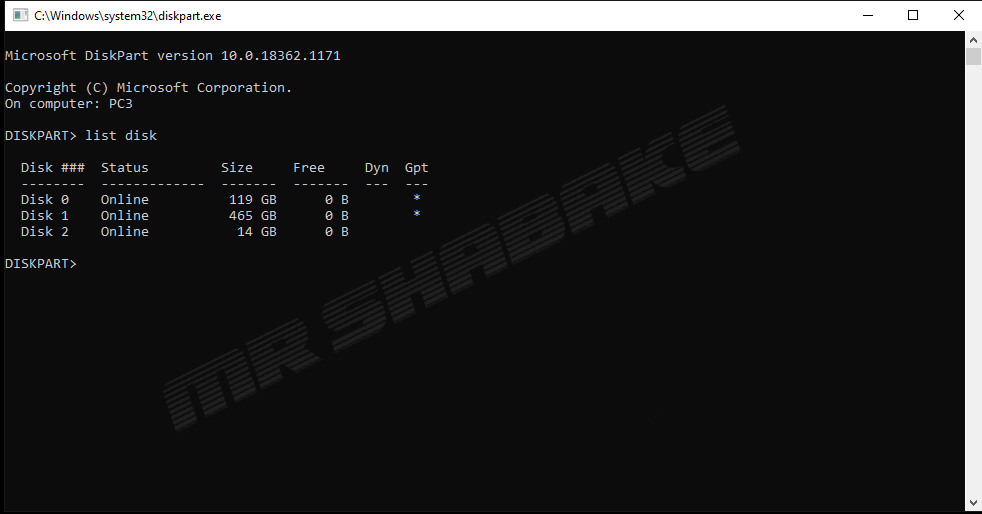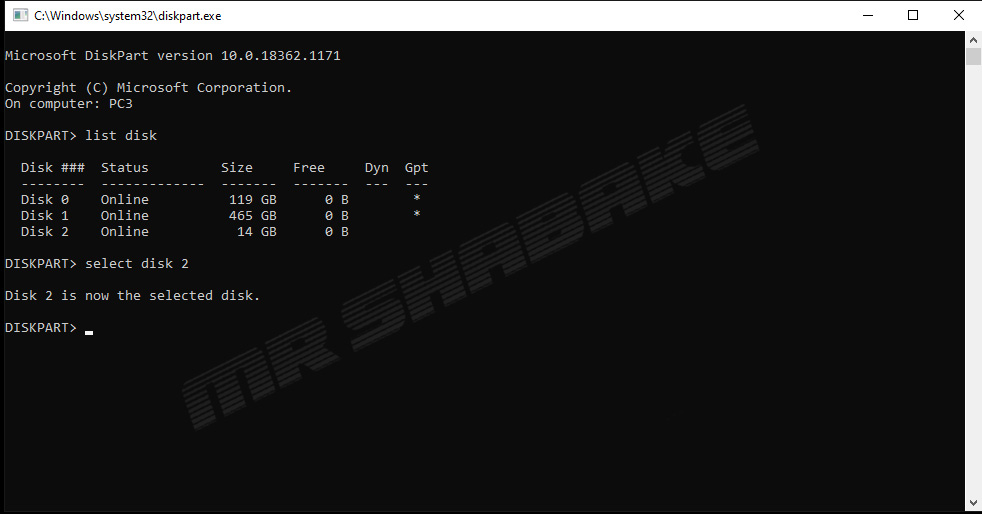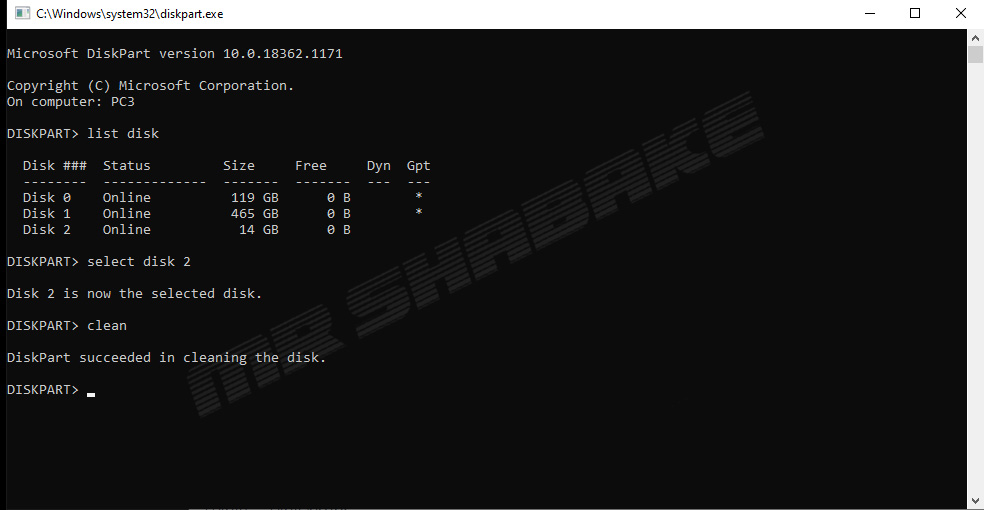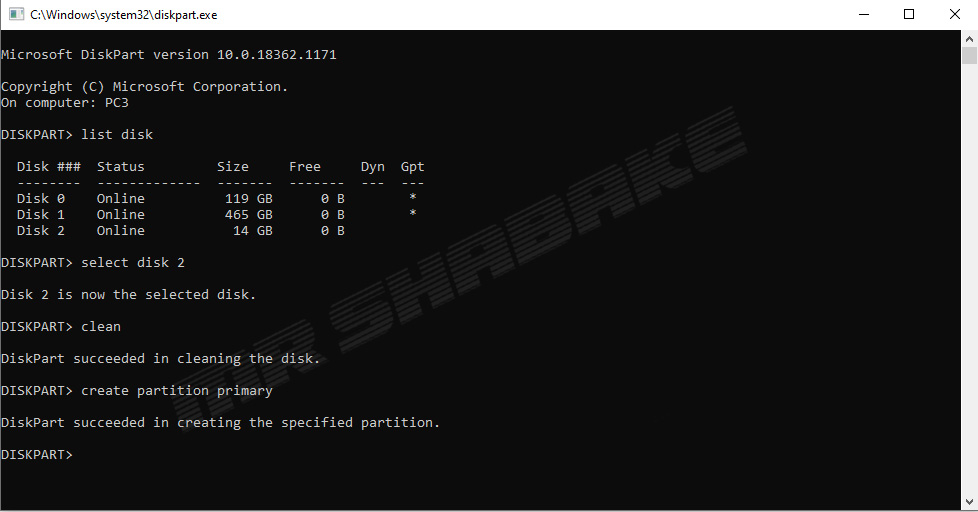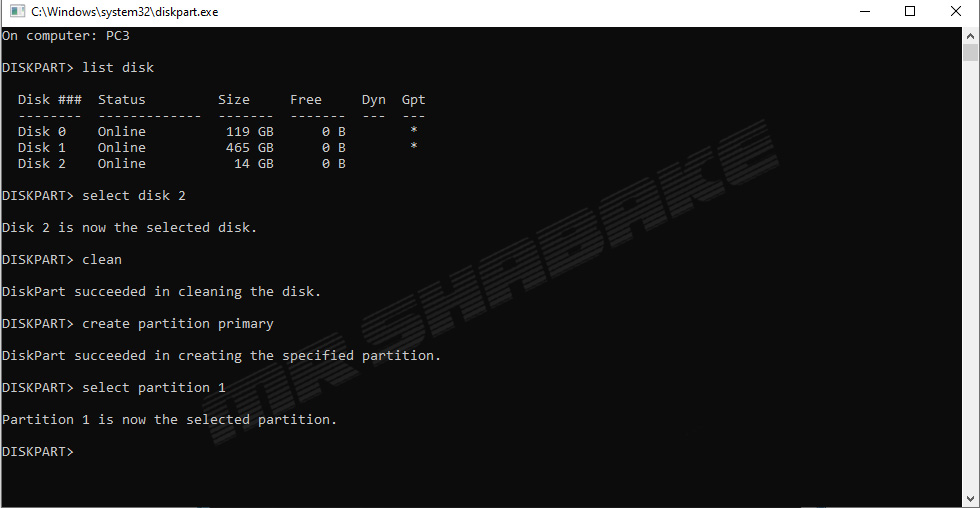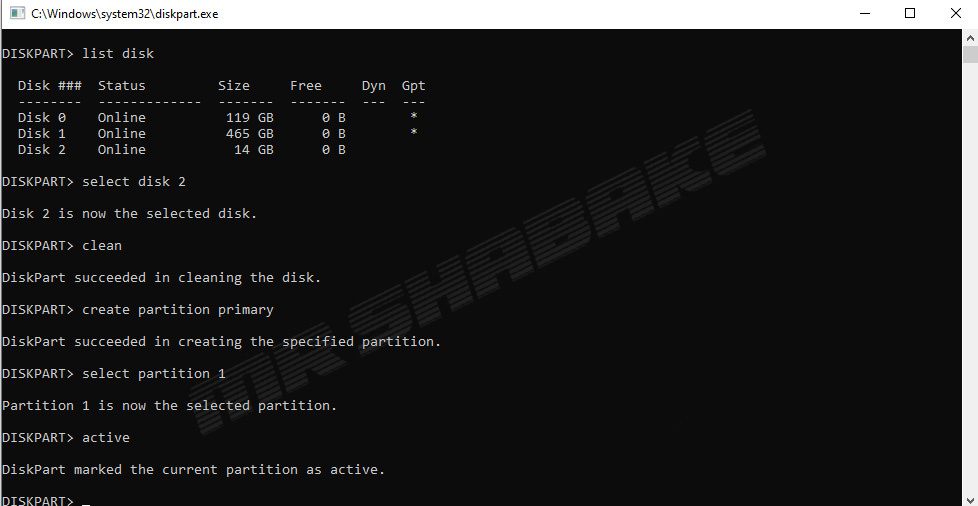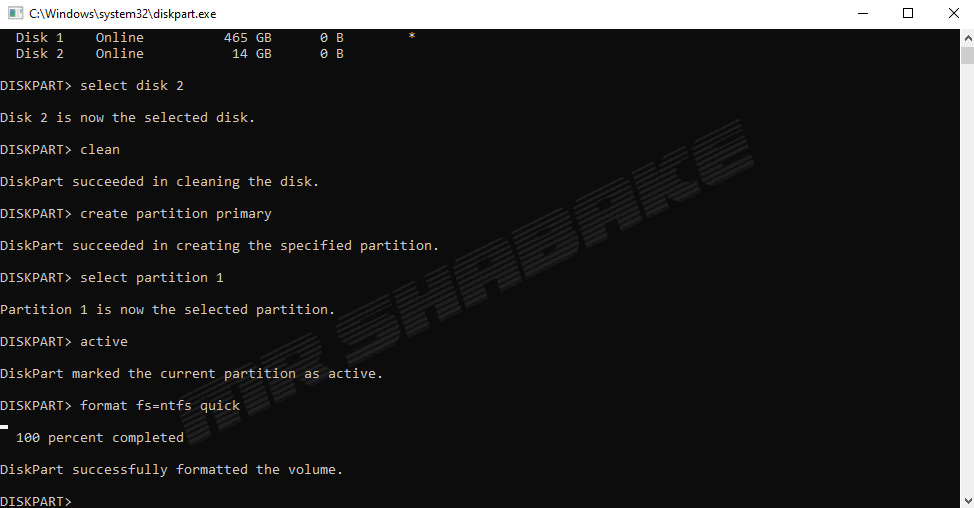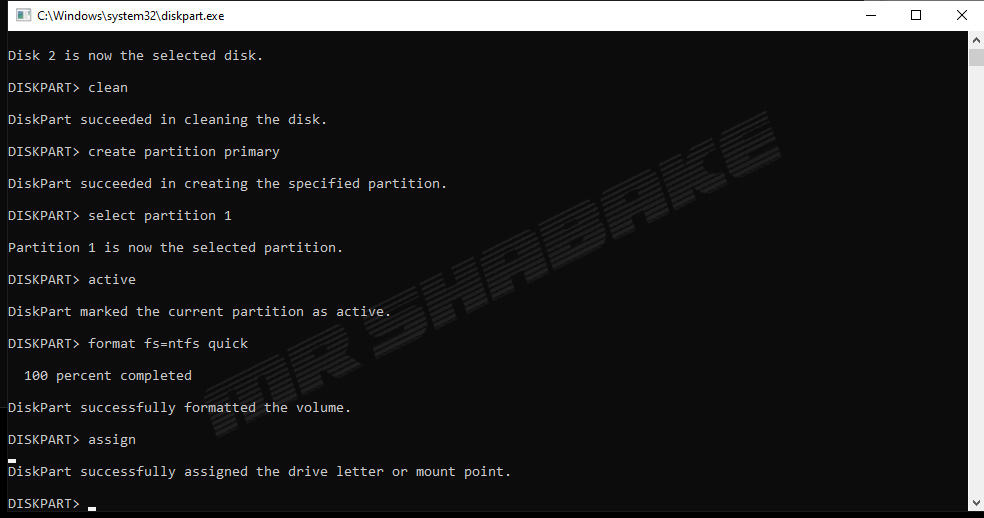آموزش تصویری ساخت فلش بوتیبل جهت نصب سیستم عامل
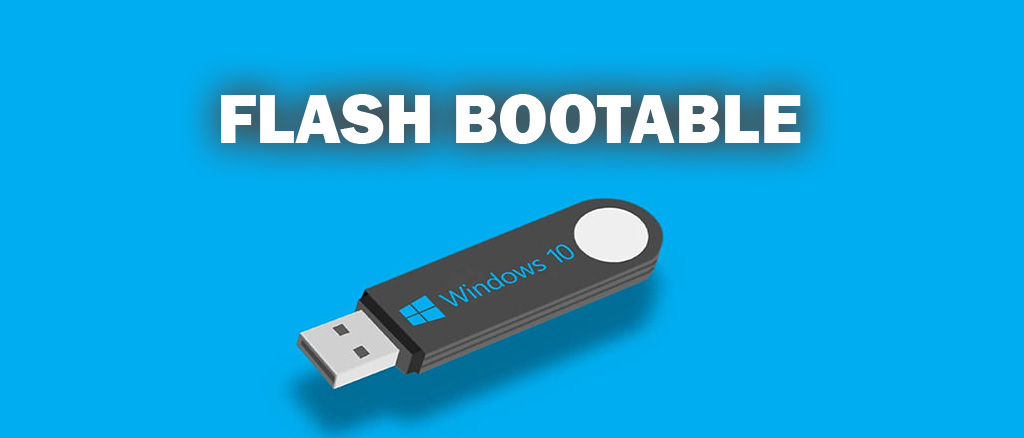
یکی از روش های سیار مناسب جهت نصب سیستم عامل های مختلف بروی کامپیوتر ها استفاده از حافظه های جانبی مانند فلش مموری ها ( Flash memory ) می باشد. در حالت عادی اگر یک کاربر کامپیوتر کلیه محتویات دی وی دی نصب ویندوز یا هر سیستم عامل دیگری را در داخل یک فلش مموری بریزد نمی تواند از این فلش مموری برای نصب سیستم عامل بروی کامپیوتری که سیستم عامل ندارد استفاده کند زیرا این حافظه جانبی قابلیت بوت شدن را ندارد. حالا ما در این مقاله با آموزش بوتیبل کردن فلش جهت نصب سیستم عامل در خدمت شما هستیم.
برای فلش بوتیبل 2 راه حل داریم:
فهرست محتوا
1.بوتیبل کردن فلش با استفاده از نرم افزار
2.بوتیبل کردن فلش بدون استفاده از نرم افزار(از طریق cmd)
ساخت فلش بوتیبل با استفاده از نرم افزار:
اگر قصد دارید روی سیستم خودتان ویندوز نصب کنید، بهتره که راه های قدیمی رو کنار بزارید و از طریق فلش اقدام به نصب ویندوز کنید. برای این منظور باید یک فلش بوت بسازید و فایل های نصب ویندوز را داخل ان بریزید. یکی از بهترین برنامه ها rufus است. در ابتدا شما باید یک فایل ایمیج (iso) از ویندوز را در اختیار داشته باشید، بهترین کار این است که از وب سایت های معتبر اقدام به دانلود ویندوز موردنظر خود کنید. چرا که خیلی از وبسایت ها در حال حاضر فایل های دانلودی ویندوز به صورت iso را در اختیار شما قرار میدهند.
برای مثال ما در این مقاله میخواهیم ویندوز 10 را نصب کنیم. ابتدا از وب سایت فایل های ویندوز را که به صورت zip شده هستند دانلود می کنیم، برای مثال ما در این جا ویندوز مورد نظر خود را که شامل 3 پارت است دانلود کردیم. بهتر است که نسخه ی pro 64bit or 32bit سیستم عامل را دانلود کنید. بعد از پایان دانلود برای اینکه فایل iso سیستم عامل ساخته شود باید پارت های ویندوز را از حالت فشرده خارج کنیم، بر روی پارت 1 کلیک راست کرده و گزینه ی extract را انتخاب می کنیم.
توجه داشته باشید هنگامی که شما extract کردن پارت اول را شروع میکنید، تمامی پارت ها در ادامه ی ان از حالت فشرده خارج شده و در قالب یک فایل iso نمایان می شوند. حالا ما یک فایل iso ویندوز در اختیار داریم. شما برای بوتیبل کردن نیاز به یک فلش با حداقل 4 گیگابیت فضا دارید. در هنگام بوتیبل کردن، فلش فرمت می شود پس اگر اطلاعاتی داخل فلش دارید انها را خارج کنید.
برای بوتیبل کردن فلش از نرم افزار ها و راه های مختلفی استفاده می شود یکی از بهترین و سریعترین این راه ها استفاده از نرم افزاری به نام Rufus است. فلش را به سیستم متصل می کنیم و برنامه ی Rufus را اجرا می کنیم. در قسمت device مشاهده می کنیم که نام فلش ما را شناسایی کرده، پس چک می کنیم که همخوانی داشته باشد و برنامه فلش ما را شناخته باشد.
در گزینه ی بعد boot selection از ما خواسته دیسک یا iso image را انتخاب کنیم، بر روی select کلیک کرده و فایل iso ویندوز را انتخاب میکنیم.
Partition scheme می تواند روی GPT یا MBR باشد. و تارگت سیستم روی UEFIدر قسمت valume label نام درایو مورد نظر را مشاهده می کنید و می توانید ان را تغییر دهید.
فایل سیستم را روی NTFS و سایز کلاستر را به صورت دیفالت بگذارید. Show advanced option را بزنید و تیک Quick format و Create extended label and icon files ر ابزنید. سپس روی start کلیک کنید.
با کلیک روی start یک پیغامی برای شما ظاهر می شود در خصوص اینکه تمام دیتای موجود در فلش فرمت می شود. روی ok کلیک کنید و و منتظر بمانید عملیات فرمت شدن و بوت شدن سیستم عامل روی فلش به اتمام برسد. سپس روی close کلیک کنید.
بعد از انجام اینکار ها فلش شما بوتیبل شده و می توانید از ان برای نصب ویندوز استفاده کنید.
جهت دانلود نرم افزار Refus به صورت فایل ZIP به لینک زیر مراجعه کنید:
بوتیبل کردن فلش بدون استفاده از نرم افزار (از طریق cmd):
برای اینکه بتوانیم بدون استفاده از نرم افزار و فقط با استفاده از دستورات ویندوز یک فلش را بوتیبل کنیم باید یک فایل ISO ویندوز یا یک DVD ویندوز در اختیار داشته باشیم. ابتدا فلش را به سیستم وصل میکنیم، کلید WIN+R را میزنیم و cmd را تایپ میکنیم و وارد محیط command prompt می شویم:
سپس جمله ی diskpart را تایپ می کنیم. اگر از بخش دسترسی ها تنظیمات user account Control را پایین نیاورده باشیم پیغامی برای تایید نمایش داده خواهد شد.
Yes را زده و وارد محیط diskpart می شویم.
در ادامه list disk را تایپ می کنیم تا دیسک ها را به ما نشان دهد.
مشاهده می کنید که دیسک 0و1 local drive هستند و دیسک 2 فلش مموری ماست. برای اعمال تغییرات روی دیسک مورد نظر باید ان را انتخاب کنیم. با عبارت select disk 2 ان را انتخاب می کنیم.
سپس با عبارت clean ان را پاک می کنیم. دقت کنید که تمامی اطلاعات موجود روی فلش پاک می شود.
حالا باید یک پارتیشن از نوع primary روی فلش ایجاد کنیم. از عبارت create partition primary استفاده می کنیم.
بعد از ایجاد پارتیشن باید ان را انتخاب کنیم پس از عبارت select partition 1 استفاده می کنیم.
در ادامه ان را با عبارت active فعال می کنیم.
برای فرمت بندی فلش از دستور format fs=ntfs quick این دستور فرمت بندی را بصورت NTFS انجام می دهد و به صورت سریع می باشد.
حالا دستور assign را میزنیم تا کامپیوتر یک نام انگلیسی به فلش ما بدهد.
در پایان exit را زده و خارج می شویم.با اینکار ما یک فلش بوت شده داریم و میتوانیم فایل iso ویندوز یا dvd را در آن کپی کنیم.
به پایان این مقاله رسیدیم. امیدواریم این مقاله توانسته باشد به طور کامل شما را با مفهوم فلش بوتیبل آشنا کرده باشد.
بیشتر بخوانید: معرفی بهترین نرم افزار های مجازی سازی سرور سال 2021