ریکاوری unallocated هارد
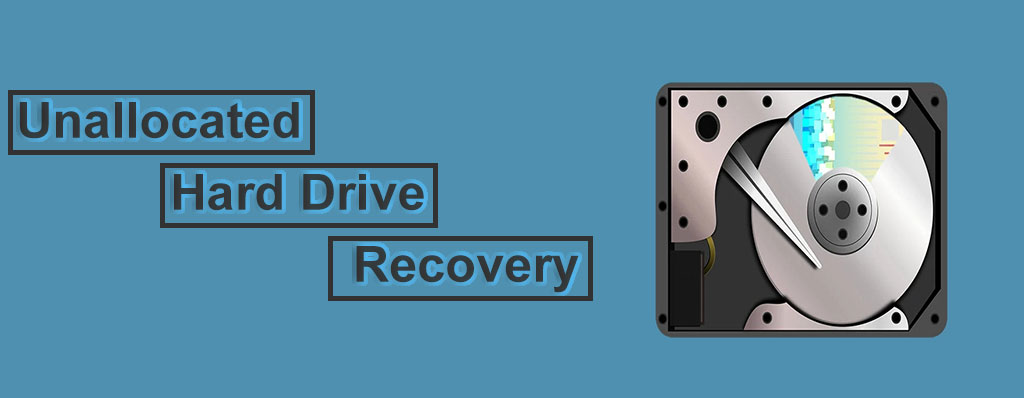
گاهی اوقات پس از روشن کردن سیستم متوجه میشویم که یک پارتیشن توسط سیستم شناخته نشده است و نمیتوانیم به اطلاعات و دیتا آن دسترسی داشته باشیم. به این اتفاق به اصطلاح Unallocated شدن هارد گفته میشود. ما قصد داریم در این مقاله دلایل و روش های گوناگون و ریکاوری هارد unallocated شده را با تصویر به شما آموزش دهیم.
هاردها و ویژگی های آن سبب تغییر و یا افزایش قیمت سیستم و کامپیوتر می شود. unallocated به اصطلاح در فارسی به معنای تخصیص نیافته است کاربران قادر نیستند فایل یا برنامه ای را در قسمتی از فضای unallocated ذخیره کنند و در کل این فضا برای سیستم عامل بی فایده می باشد به جز اینکه برای به وجود آوردن پارتیشن های جدید یا افزودن به ظرفیت یک پارتیشن موجود، از این قسمت استفاده کنند.
علت ریکاوری unallocated هارد پارتیشن چیست؟
فهرست محتوا
هارد دیسک های تازه و نو، بدون هیچ پارتیشنی عرضه می شوند. زمانی که کاربران هارد تازه ای را بر روی سیستم خود نصب می کنند باید حداقل یک پارتیشن به عنوان یک بخشی از فرآیند نصب سیستم عامل ایجاد کنند. در نتیجه اگر هر قسمتی که به یک پارتیشن اختصاص داده نشود، به عنوان فضای Unallocated باقی میماند.
در هر صورت فضای Unallocated می تواند به دلایل دیگری نیز اتفاق بیوفتد. از رایج ترین دلیل Unallocated شدن قسمتی از پارتیشن می توانیم به موارد زیر اشاره کنیم.
-
خراب شدن پارتیشن
اگر یک پارتیشن به هر علتی خراب شده باشد به فضای Unallocated تبدیل خواهد شد. دلیل این خرابی ها می تواند وجود بدسکتور، آسیب و ضرب دیدن خوردن هارد و .. باشد.
بیشتر بخوانید: بدسکتور چیست و چگونه می توان آن را برطرف کرد؟
-
بد افزارها و حملات ویروسی
ویروس ها و خطرات سیستمی را می توان به گونه ای طراحی کنند که فقط پارتیشن های هارد دیسک را مورد هدف و آسیب قرار دهند. اگر ویروسی سبب حذف شدن پارتیشن شود، ممکن است فضای آن پارتیشن به یک فضای unallocated تغییر کند.
-
مشکلات سخت افزاری
هارد دیسک ها قطعه هایی آسیب پذیری هستند که اگر دچار مشکل سخت افزاری شده باشد، احتمال Unallocated شدن آن قسمت از پارتیشین ها وجود دارد.
-
قطعی ناگهانی برق
قطع شدن ناگهانی برق ممکن است یکی از علل Unallocated شدن پارتیشن ها مخصوصا زمانی که هارد در حال خواندن و یا نوشتن اطلاعات است.
آموزش راه های ریکاوری هارد Unallocated شده:
برای ریکاوری هارد Unallocated شده چندین روش کارآمد وجود دارد که می توانید با استفاده از از این روش ها برای بازیابی اطلاعات هارد Unallocated اقدام کنید. دقت داشته باشید بازیابی هارد Unallocated اصولا در چندین مرحله انجام میشود:
- بازیابی اطلاعات هارد Unallocated که شامل برگرداندن اطلاعات می شود.
- ریکاوری هارد Unallocated شده شامل تقسیم بندی دوباره و تغییر سیستم فایل پارتیشن است.
روش اول: ریکاوری هارد Unallocated به وسیله متخصصین:
یکی از بهترین روش های بازیابی اطلاعات استفاده کردن از سرویس های ریکاوری اطلاعات است چراکه اصولا زمان بازگرددانی اطلاعات مشکلات و اتفاق های غیر قابل پیش بینی رخ میدهد که رفع آن ها به دانش و تجربه و ابزار های بروز و جدید احتیاج دارد.
همچنین عدم اگاهی و اطلاعات کافی از دانش و اطلاعات کامپیوتر و اشتباه در ریکاوری، ممکن است به حذف همیشگی اطلاعات و دیتا شما ختم میشود. درنتیجه ما به شما توصیه می کنیم که از تجربه متخصصین برای این کار استفاده کنید. مخصوصا اگر اطلاعات و دیتا برای شما دارای اهمیت بالایی است.
روش دوم: استفاده از ریکاوری هارد Unallocated با نسخه پشتیبان:
اگر اطلاعات موجود بر روی قسمت بندی Unallocated شده بکاپ تهئیه کرده باشید. اولین و ساده ترین راه برای بازگرداندن اطلاعات، استفاده کردن از همین نسخه پشتیبان است. برای انجام دادن اینکار در ویندوز 10، در ابتدا باید فایل iso نسخه پشتیبان را بر روی DVD کپی و حتی رایت کنید.
فایل بکاپ Iso فایلی است که در صورت رایت شدن روی یک DVD قابل اجراشدن به صورت Bootable را دارد و کاربران می توانند از آن در محیط های ابتدایی ویندوز قبل از لود شدن ویندوز استفاده نمائید. کاربران دقت داشته باشید که برای رایت کردن فایل ای اس او بهتر است از یک دیسک Dvd 9 استفاده کنند تا فضای بیشتری را در اختیار داشته باشند و بعد از رایت کردن فایل بکاپ بر روی DVD روش زیر را دنبال کنید:
- از مسیر و راه زیر بروید:
settings > update & security
- در بخش چپ صفحه ی باز شده، گزینه recovery را پیدا کرده و بر روی آن کلید کنید. سپس گزینه advanced startup را پیدا کنید و بر روی گزینه restart now کلیک کنید.
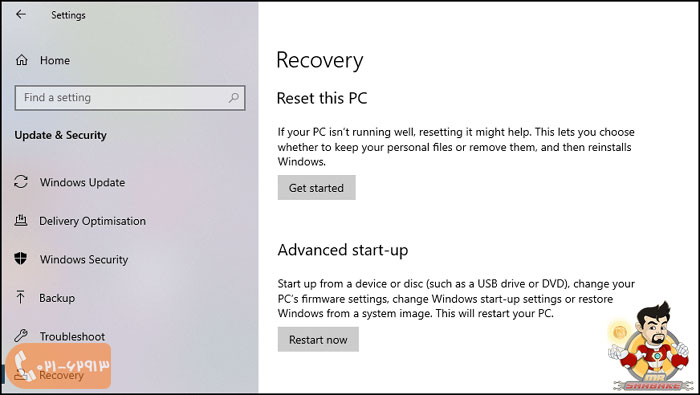
- بعد از restart شدن ویندوز، پنجره ای با عنوان choose an option مشاهده می کنید. در این قسمت ابتدا گزینه troubleshoot و بعد گزینه advanced options را انتخاب نمایید.
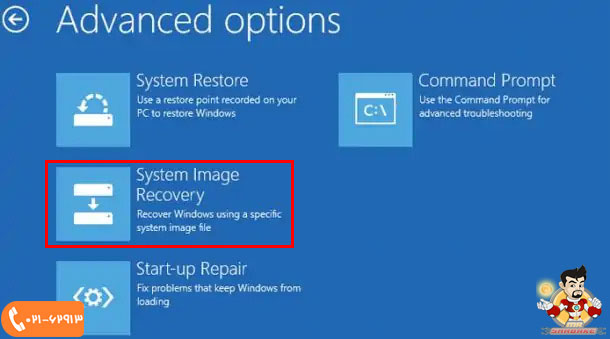
- در این قسمت باید DVD که فایل بکاپ را روی آن کپی کرده بودید در دستگاه قرار دهید. در نتیجه در پنجره advanced options روی گزینه system image recovery کلیک نمایید.
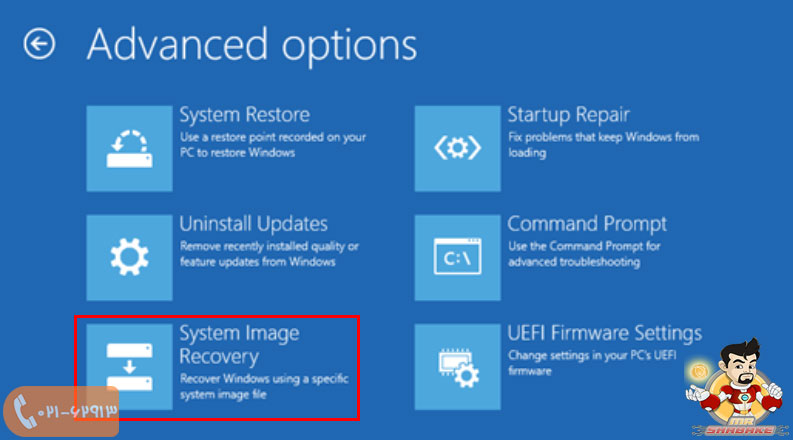
- در این قسمت، فایل نسخه پشتیبان را شناسایی می کند. اگر این اتفاق نیافتد میتوانید با انتخاب گزینه Select a system image دی وی دی را انتخاب کرده و فایل بکآپ را به سیستم معرفی کنید.
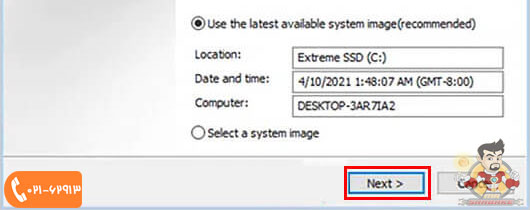
- بر روی گزینه next کلیک کنید و مکانی را که نسخه بک آپ در آن ذخیره شده است مشخص کنید. اگر چندین فایل بکاپ تهیه کرده باشد با توجه به تاریخ و زمان بکاپ ها فایل درست را انتخاب نمایید.
- در فهرست بعدی گزینه های را میبنید که برای حذف یا فرمت قسمت بندی ها مورد استفاده قرار می گیرد و شما باید فقط بر روی next کلیک کنید.
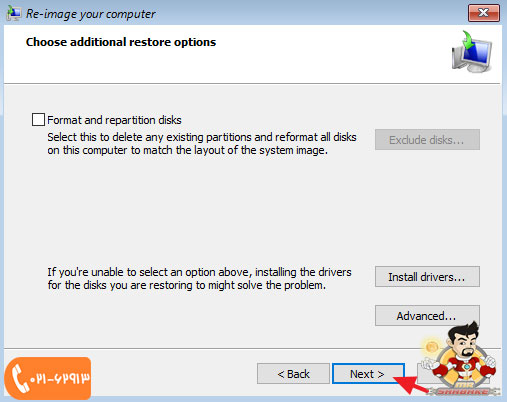
- و در پنجره بعدی بر روی finish کلیک کنید.
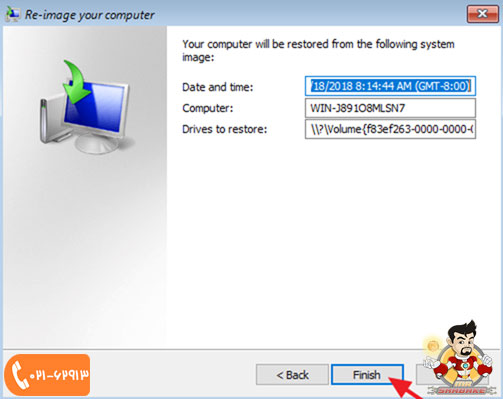
- در آخرین مرحله، با کلیک روی گزینه yes مسیر راه بکاپ را تائید نمایید.
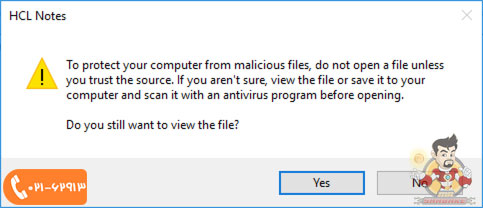
بعد از راه اندازی مجدد ویندوز، درایو مورد نظر و اطلاعات آن باید در my computer قابل مشاهده باشند.
مشاهده ویدیو: جلوگیری از سرقت اطلاعات هارد
روش سوم: نرم افزار ریکاوری هارد Unallocated
ریکاوری هارد Unallocated شده اصولا یک کار نرم افزاری است. اگر شما چه از برنامههای ویندوز برای فرمت مجدد هارد و پارتیشن بندی دوباره استفاده کنید و چه از نرمافزارهای تخصصی بازگرداندن اطلاعات نرم افزاری های گوناگونی برای بازیابی اطلاعات هارد unallocated وجود دارد که در این قسمت ما به معرفی دو نرم افزار easeus و disk drill که از بهترین نرمافزارهای این ریکاوری هارد هستند، اشاره خواهیم کرد.
با مطالعه مطلب معرفی بهترین نرم افزارهای بازیابی اطلاعات میتوانید به طور کامل با این نرمافزارها آشنا شوید. در ادامه نحوه بازیابی اطلاعات از روی هارد unallocated را با استفاده از نرم افزارهای easeus و disk drill با تصاویر آموزش میدهیم.
- استفاده از نرم افزار easeus
نرم افزار easeus دارای یک محیط کاربری و طراحی ساده، به راحتی میتوانید اطلاعات پاک شده، فرمت شده و .. را بازگردانی کنید. این نرم افزار در زمینه ریکاوری هارد Unallocated شده هم به خوبی عمل می کند. برای بازیابی اطلاعات قسمت بندی Unallocated ابتدا نرم افزار easeus را باید دانلود و نصب کنید و بعد از آن مراحل زیر را انجام دهید.
- پس از اجرای نرم افزار easeus بر روی گزینه partition recovery کلیک کنید. پنجره ای تازه ای باز می شود و از شما می خواهد جست و جو برای پیداکردن درایو Unallocated شده را آغاز کنید. به همین دلیل بر روی گزینه اسکن (scan) کلیک کنید.

- بعد از کلیک بر روی scan، نرم افزار esaseus با سرعت هارد دیسک شما را برای پیدا کردن پارتیشن Unallocated سرچ کنید. زمانی که پارتیشن Unallocated به وسیله برنامه پیدا شد، شما میتوانید با کلیک بر روی proceed ادامه جست و جو را STOP کنید.
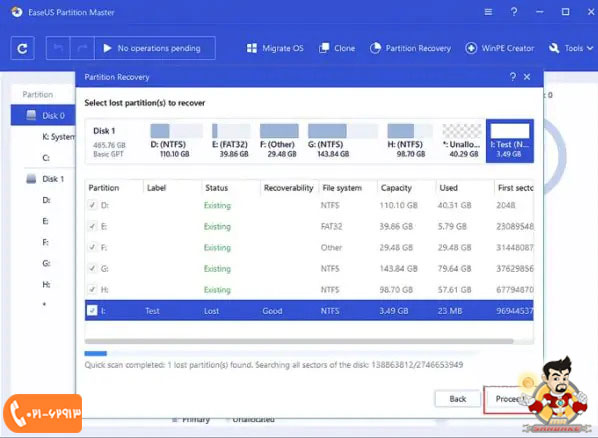
- پس از انتخاب پارتیشن Unallocated بر روی گزینه recover now کلیک نمائید.
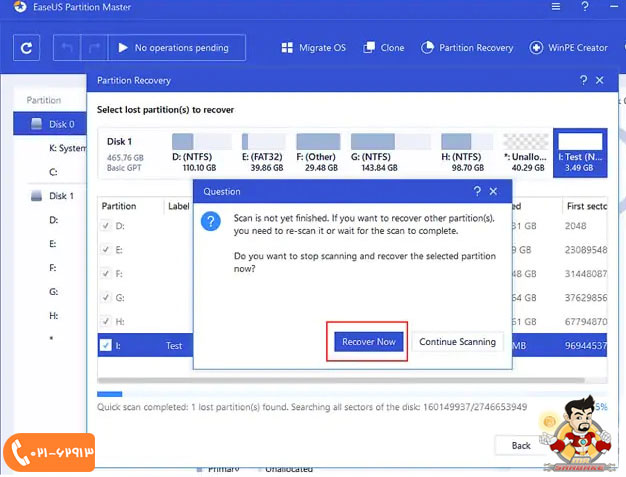
- سپس بعد از انجام ریکاوری روی گزینه پایان یا finish کلیک کنید. با انجام دادن این کار، پارتیشن Unallocated ریکاوری می شود و دوباره می توانید به اطلاعات آن دسترسی داشته باشید.
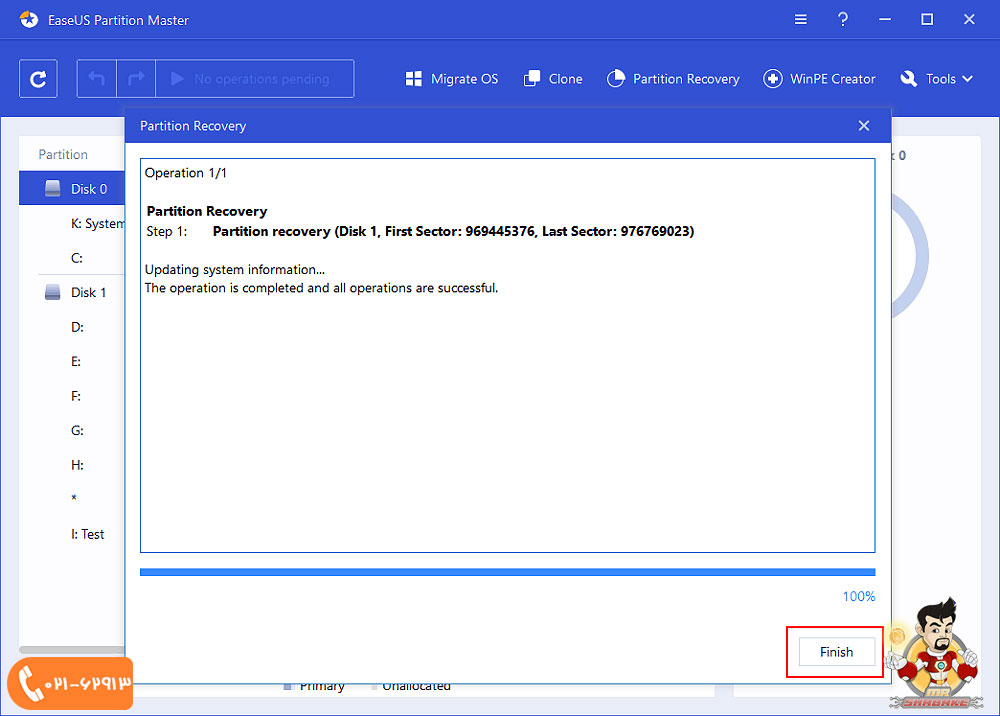
- استفاده از نرم افزار disk drill
نرم افزار disk drill یکی دیگر از نرم افزار های ریکاوری و برگردان اطلاعات از دست رفته روی هارد دیسک است. به کمک این نرم افزار شما می توانید اطلاعات از دست رفته در پارتیشن Unallocated شده را بازیابی نمایید. راه و روش کار با disk drill به شکل زیر است:
- بعد از دانلود و نرم افزار disk drill آن را اجرا نمایید. مشاهده می کنید که یک فضای Unallocated در نرم افزار وجود دارد. روی آن کلیک کنید و سپس گزینه search for lost data را انتخاب نمائید.

- بعد از پایان یافتن اسکن روی گزینه review found items کلیک نمائید.
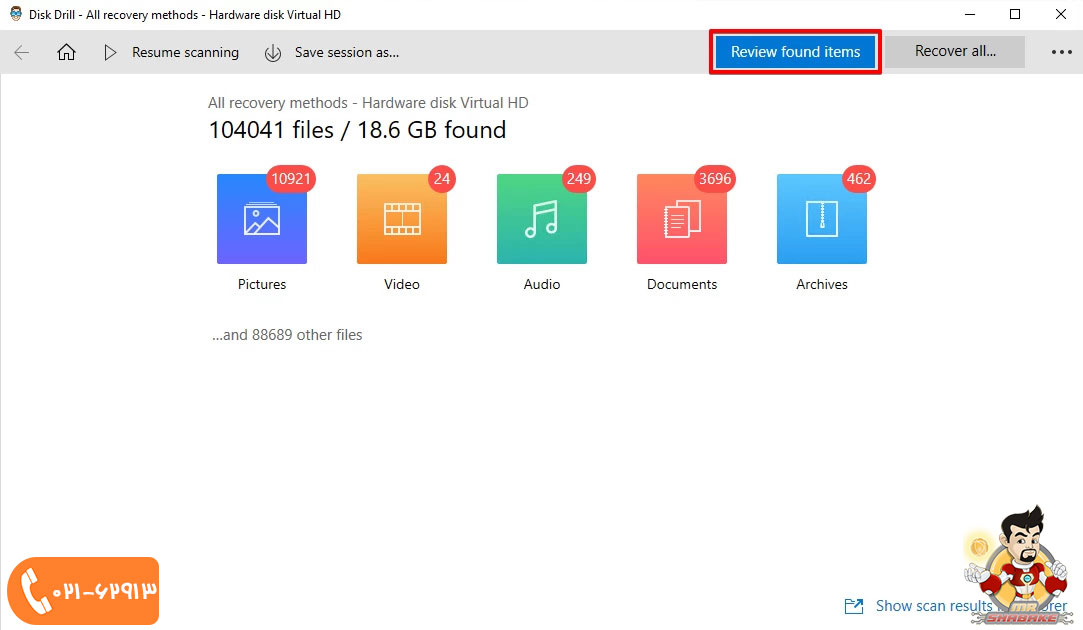
- اکنون فایل هایی را که میخواهید بازیابی کنید، انتخاب کرده و روی recover کلیک نمائید.
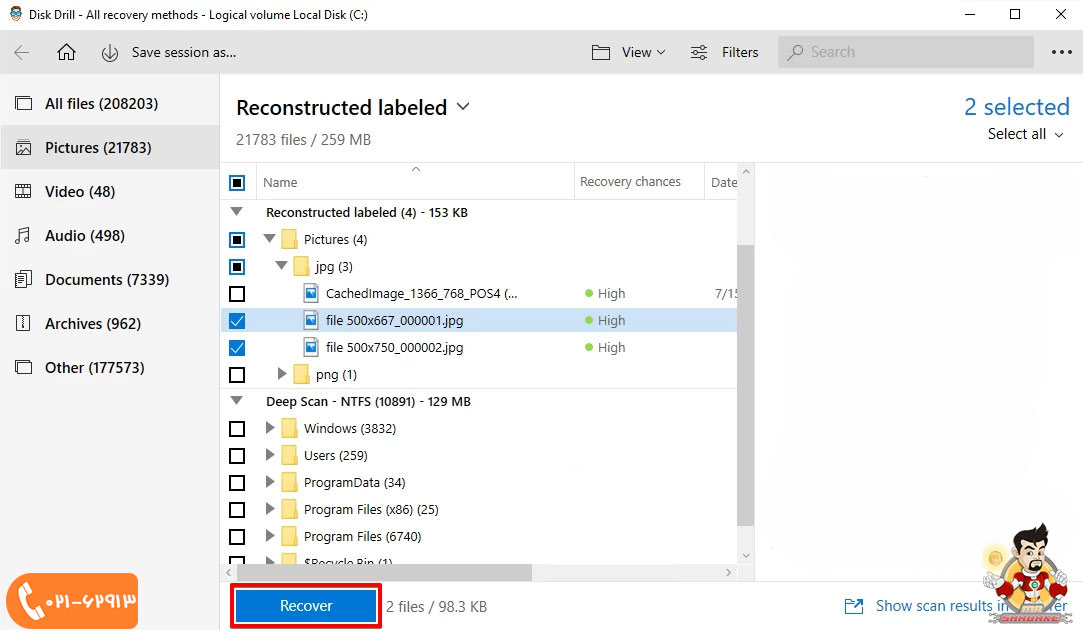
- در پنجره بعدی، محلی را که میخواهید فایل بازیابی شده در آن ذخیره شود انتخاب کنید و روری ok کلیک نمائید.
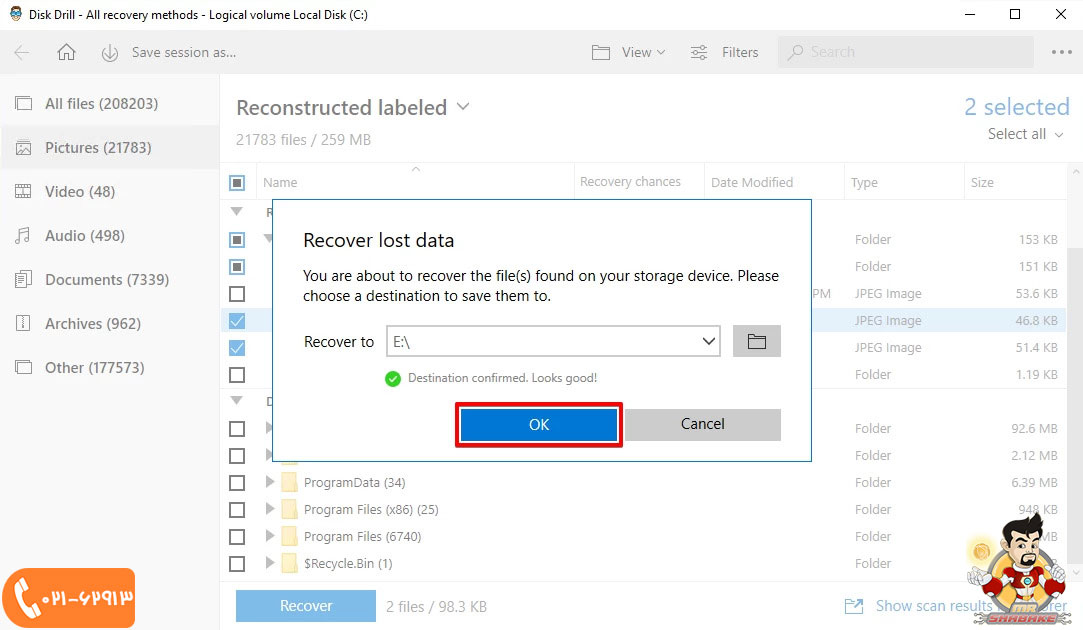
- پس از پایان ریکاوری، پنجره زیر به شما نشان داده می شود که میتوانید با انتخاب گزینه show recover data in explore فایل هایی که بازیابی شده را ببینید.
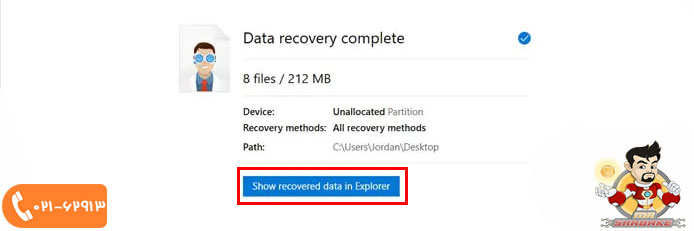
روش چهارم: ریکاوری هارد unallocated شده با cmd:
اگر فایلهای موجود روی پارتیشن unallocated شده برایتان اهمیت خاصی ندارد و فقط میخواهید پارتیشن را تعمیر کنید، میتوانید با برنامه command prompt پارتیشن خراب را حذف و یک پارتیشن جدید بسازید. برای این کار مراحل زیر را دنبال کنید:
- روی منوی استارت کلیک راست کرده و run را انتخاب کنید. در پنجره run عبارت diskpart را تایپ کرده و کلید enter را بزنید. اگر پیغامی برای اعطای دسترسی، نمایش داده شد، روی yes کلیک کنید.
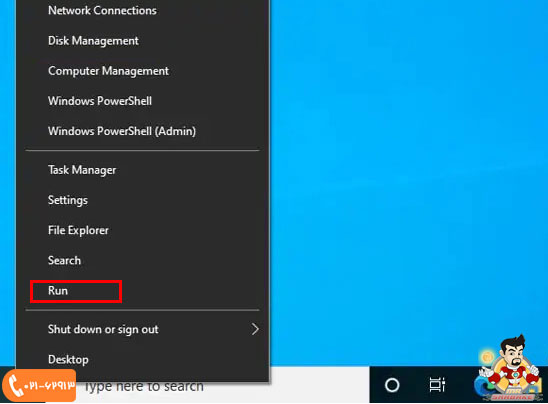
- در پنجره باز شده عبارت list volume را تایپ کنید و کلید enter را بزنید.
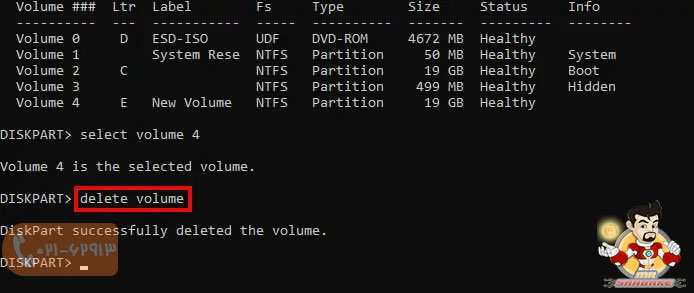
- عبارت select volume را تایپ کرده و در برابر آن شماره پارتیشنی که unallocated شده را تایپ کنید. سپس کلید enter را بزنید. به این صورت: select volume شماره پارتیشن
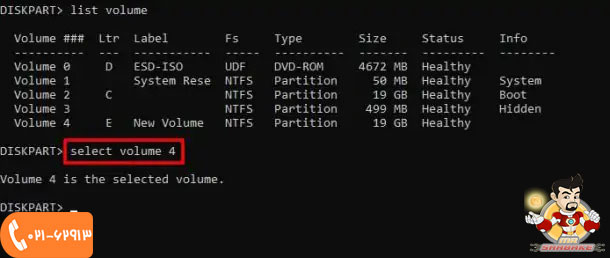
- در این مرحله عبارت delete volume را تایپ کرده و کلید enter را بزنید. با این کار، پارتیشن مورد نظر حذف میشود.
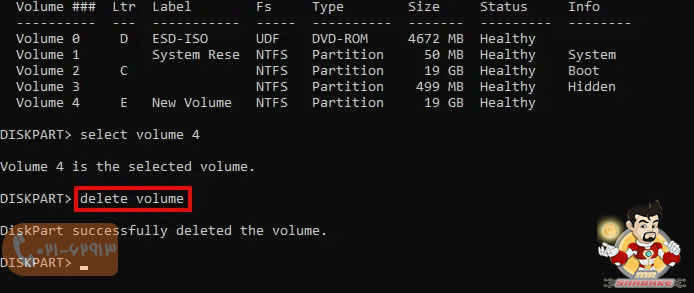
- بعد از حذف پارتیشن unallocated باید به Disk Management مراجعه کنید و با فضای آزاد شدهی آن پارتیشن، پارتیشن تازهای بسازید.
ریکاوری هارد unallocated شده با Disk management:
برنامه Disk management این امکان را میدهد که هارد داخلی کامپیوتر و حافظههای خارجی متصل شده به کامپیوتر را مدیریت کنید. در اینجا از Disk management برای ساخت یک پارتیشن جدید و جایگزینی با پارتیشن unallocated شده استفاده خواهیم کرد.
برای این کار مراحل زیر را دنبال کنید:
- در ویندوز 10 روی منوی START کلیک راست کرده و گزینه Disk management را انتخاب کنید.
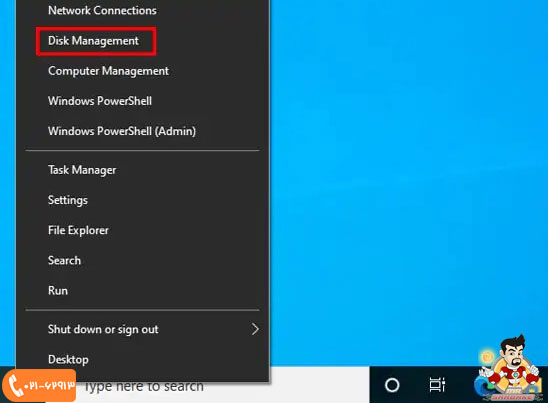
- برای رسیدن به Disk management در ویندوز8 برنامه run را اجرا کرده و در آن عبارت diskmgmt.Msc را تایپ کنید.
در ویندوز 7 نیز مسیر زیر را دنبال کنید:
- روی my computer کلیک راست کنید و گزینه manage را انتخاب کنید. سپس در بخش storage گزینه Disk management را انتخاب کنید.
- بعد از ورود به برنامه Disk management مانند تصویر زیر، روی unallocated کلیک راست کنید و گزینه new simple volume را انتخاب کنید.
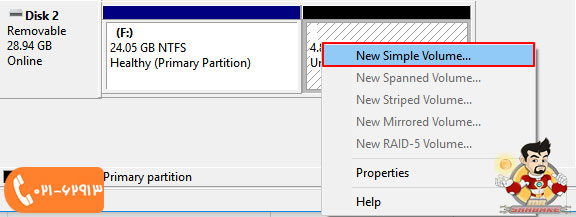
- بعد از ورود به منوی new simple volume روی next کلیک کنید و وارد منوی تعیین ظرفیت برای پارتیشن تازه شوید. در اینجا ظرفیت پارتیشن را مشخص کرده و روی next کنید.
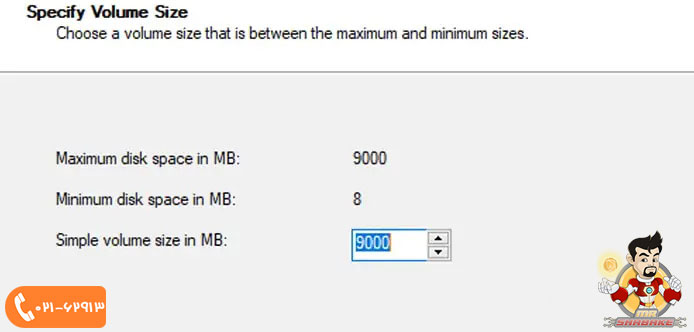
- یک حرف به عنوان نام درایو انتخاب کرده و روی next کلیک کنید.
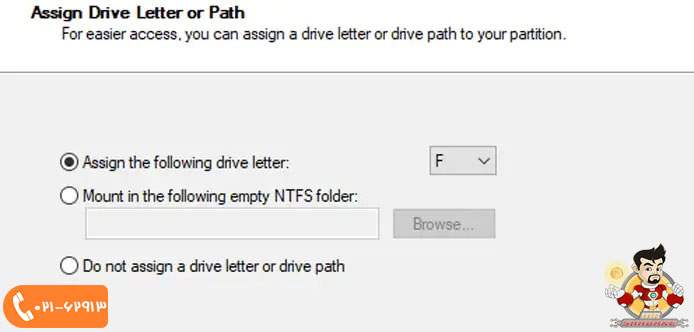
- در این مرحله یک کلمه به عنوان label درایو جدید انتخاب کنید و بقیه گزینهها رو تغییر ندهید. روی next و سپس روی finish کلیک کنید.
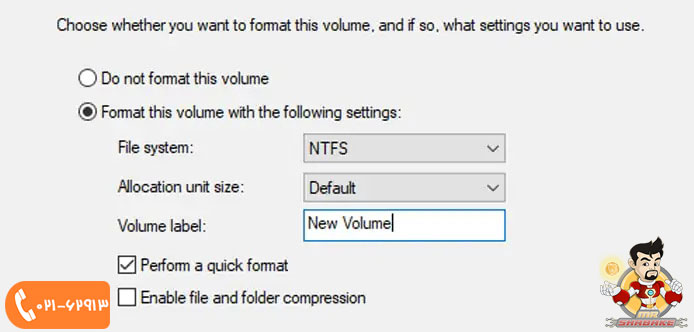
- بعد از کلیک روی finish، درایو جدید در برنامه disk management و در my computer قابل مشاهده است.
روش پنجم: بروز رسانی درایور هارد:
برای اینکه قطعات سختافزاری کامپیوتر بتوانند بهترین عملکرد را داشته باشند، همیشه باید درایورها و فریمور آنها را نگه دارید. اگر درایور هارد دیسک قدیمی باشد ممکن است به از بین رفتن و unallocated شدن پارتیشن منجر شود. گاهی با بروز رسانی درایور هارد، مشکل پارتیشن unallocated شده رفع میشود. برای بروز رسانی درایور هارد مراحل زیر را دنبال کنید.
- روی منوی Start کلیک راست کرده و گزینه disk management را انتخاب کنید.
- در پنجره جدید روی فضای unallocated کلیک راست کرده و گزینه properties را انتخاب کنید.
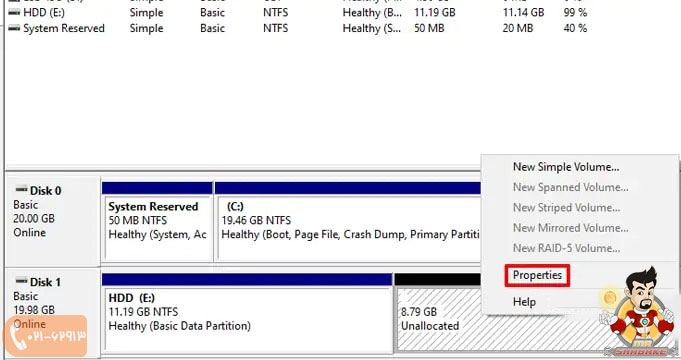
- در پنجره properties ابتدا روی سربرگ driver و سپس روی update driver کلیک نمائید.
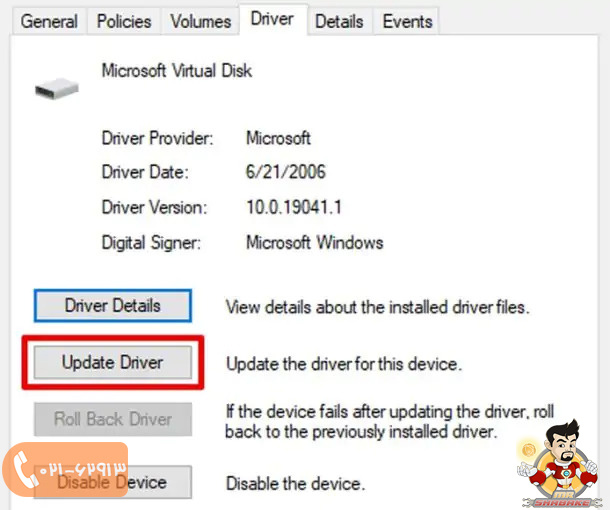
- در منوی بعدی روی گزینه search automatically for drivers کلیک کنید تا سیستم عامل از طریق اینترنت، آخرین درایور موجود برای هارد را پیدا و نصب کند.
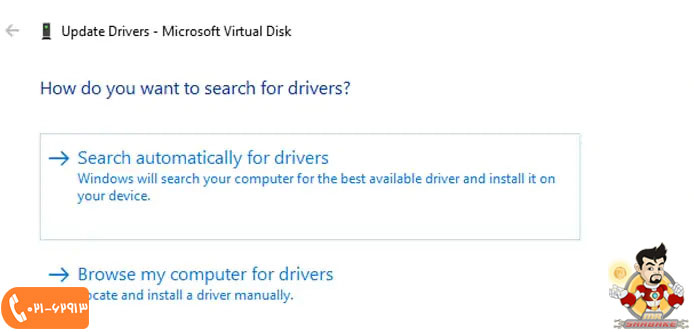
- بعد از نصب درایور، کامپیوتر را restart کنید. دقت کنید که ممکن است درایور هارد بروز باشد و سیستم عامل درایور جدیدتری پیدا نکند.
| خرید انواع تجهیزات شبکه از مسترشبکه بزرگترین فروشگاه اینترنتی تجهیزات شبکه در ایران با گارانتی معتبر |


































2 دیدگاه در “ریکاوری unallocated هارد”
سایت خوب با مقالاتی بسیار بی نظیری دارین
سلام ممنونیم از توجه شما