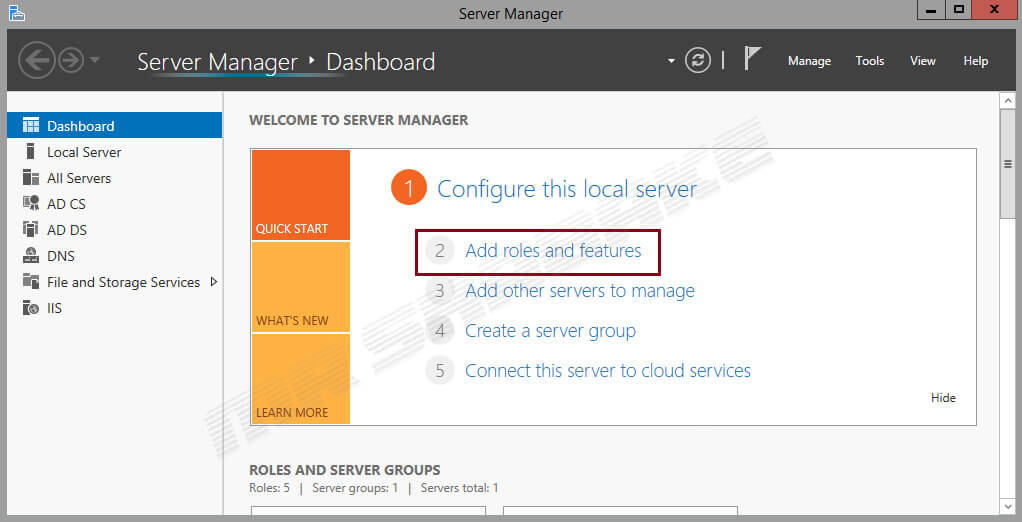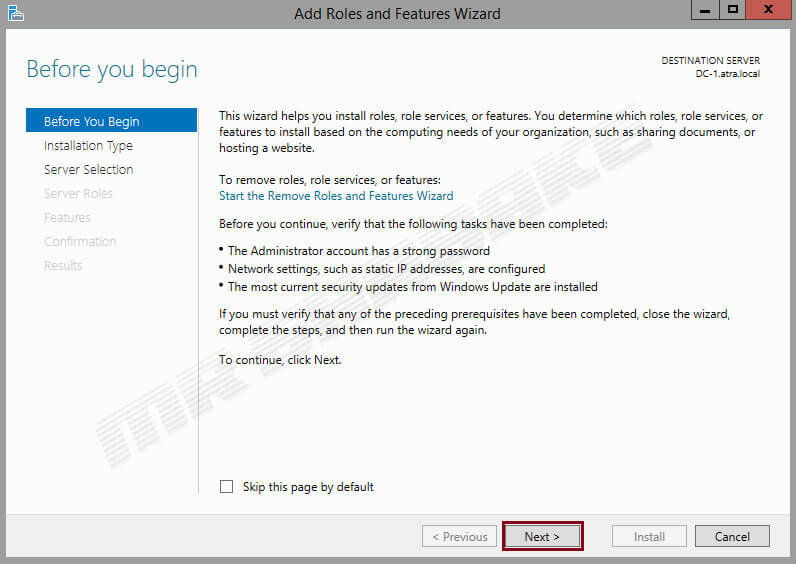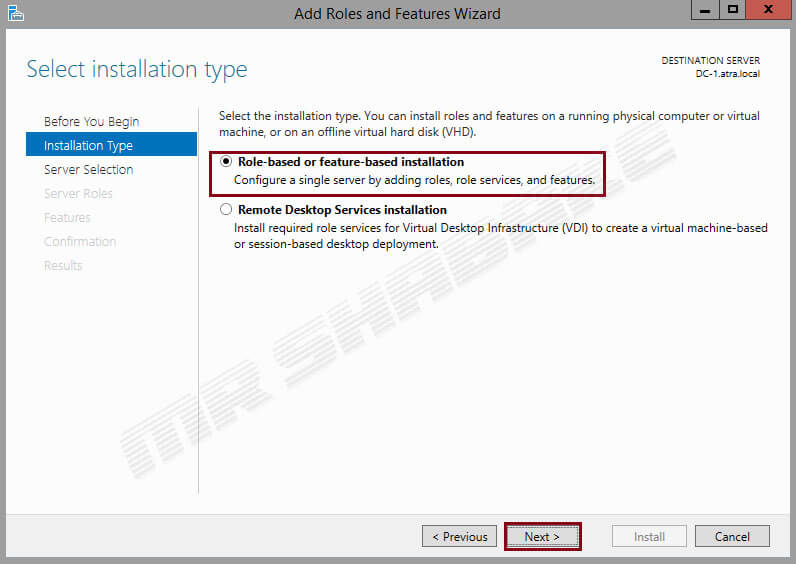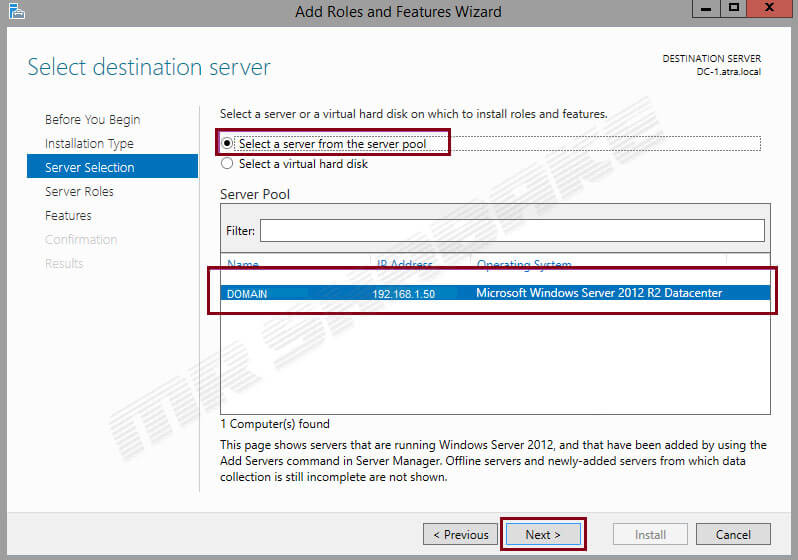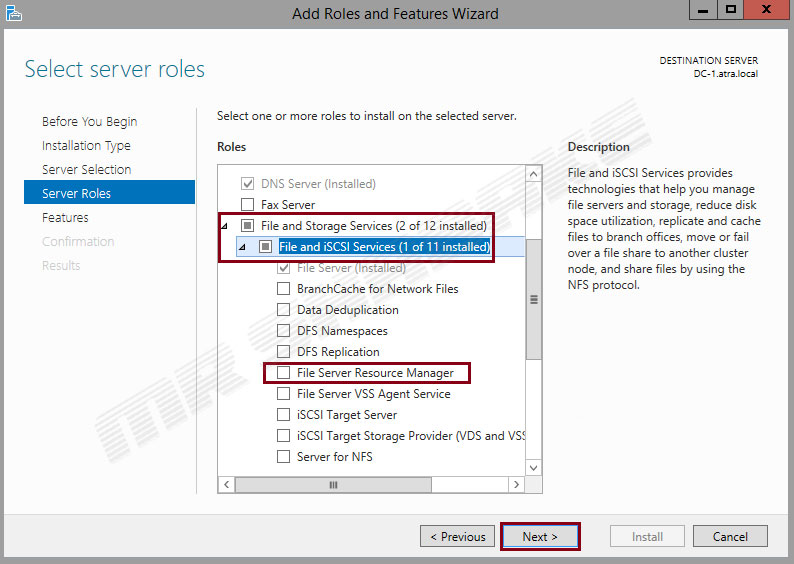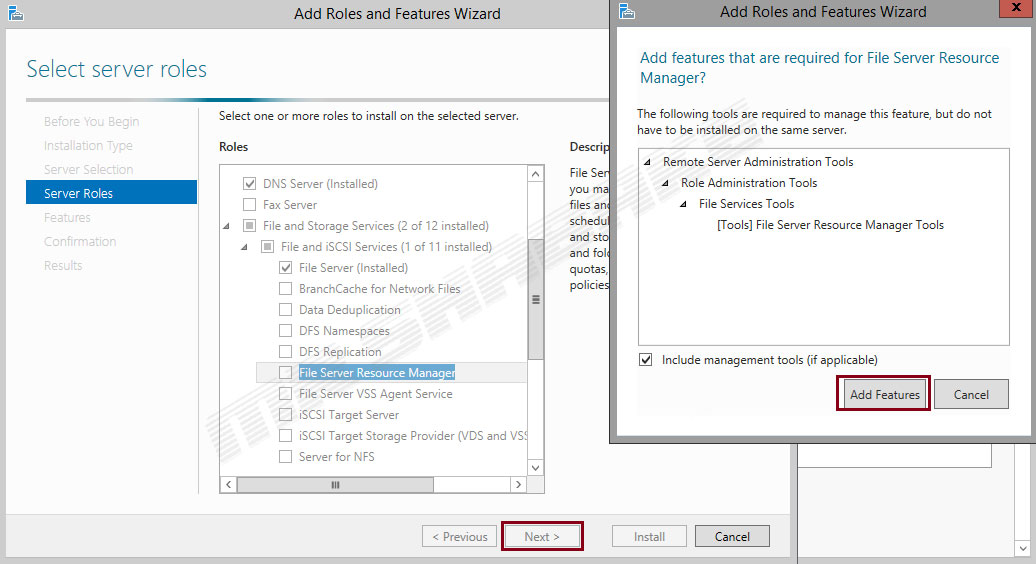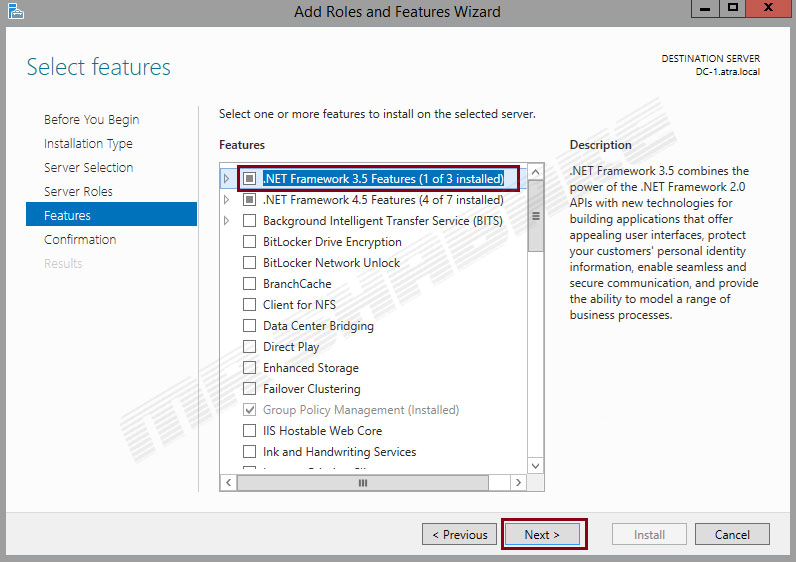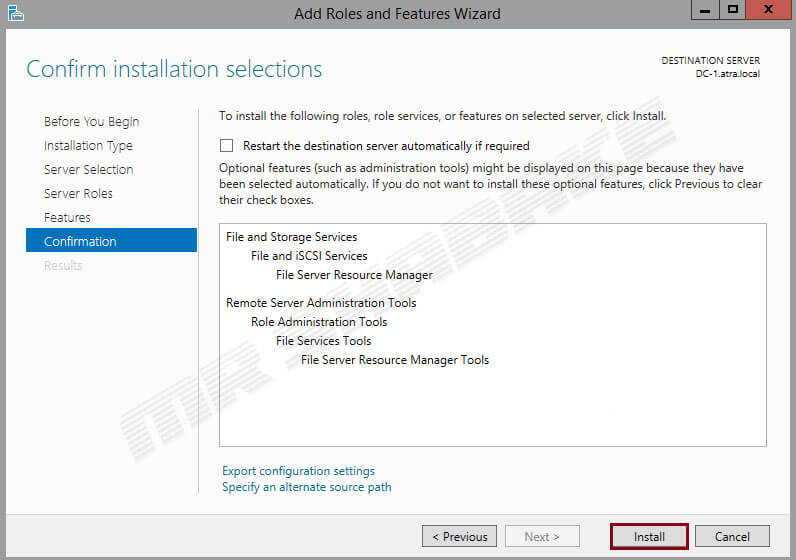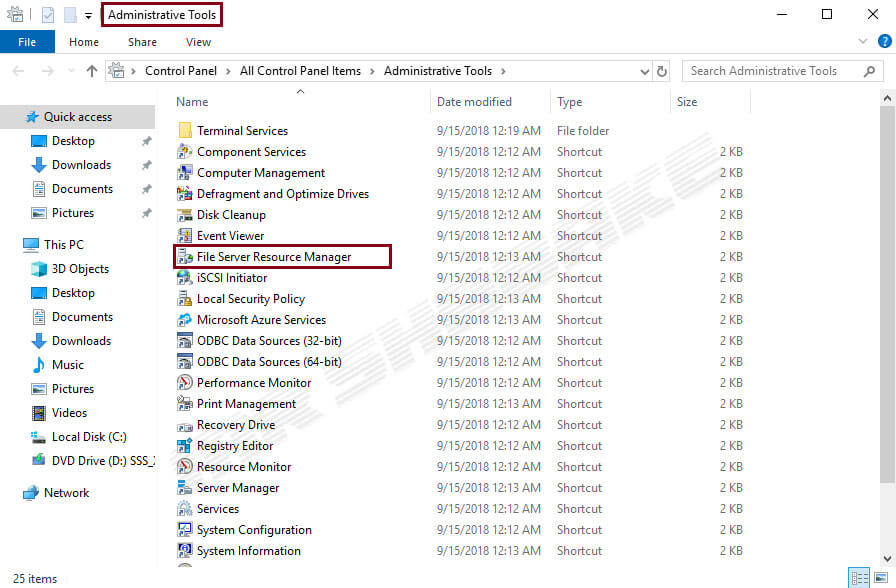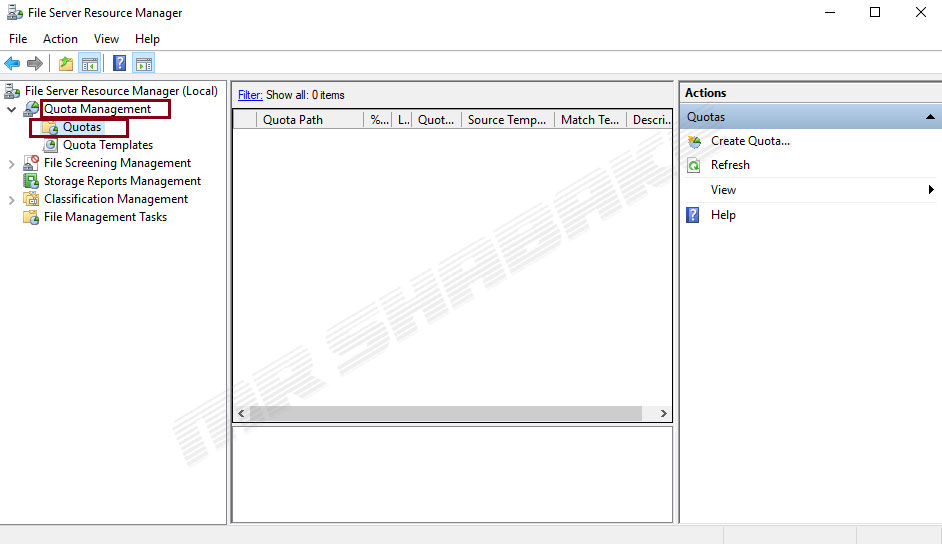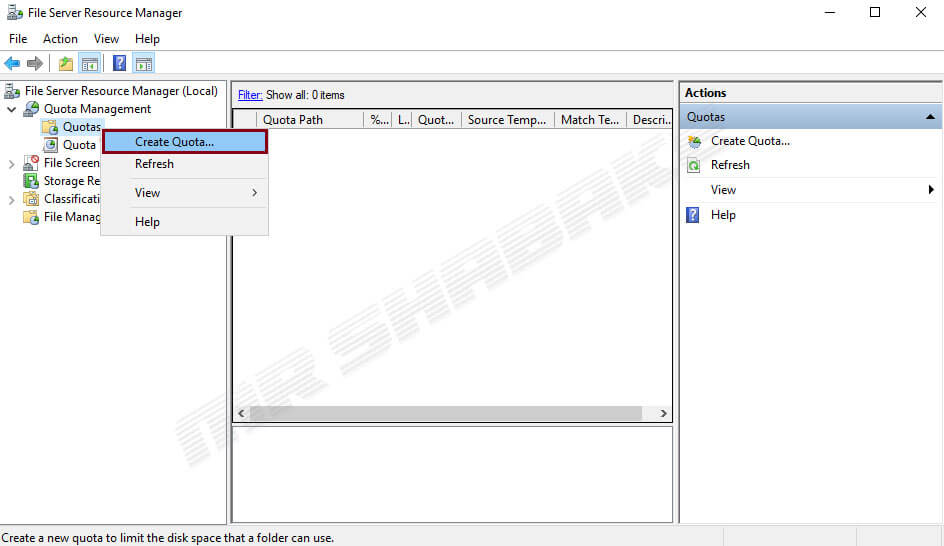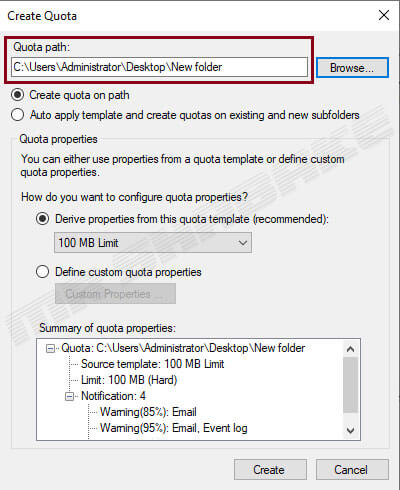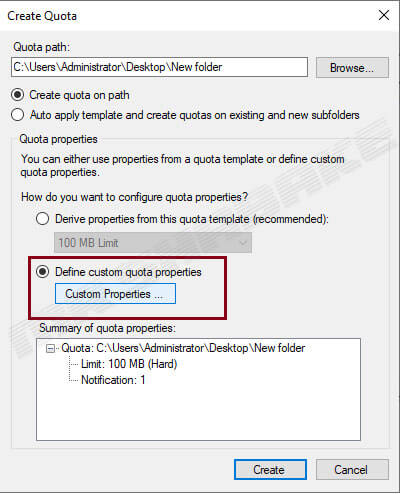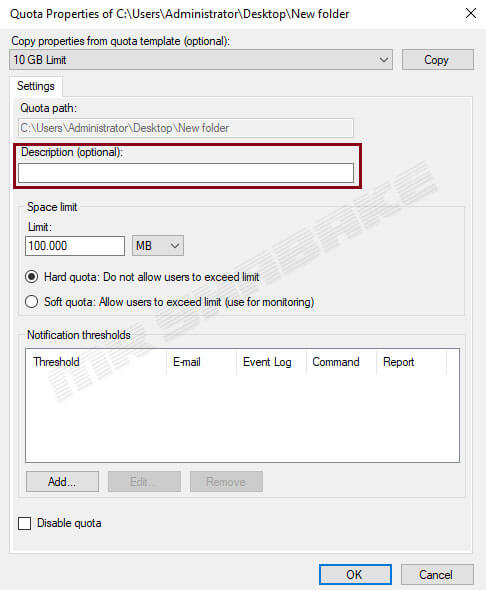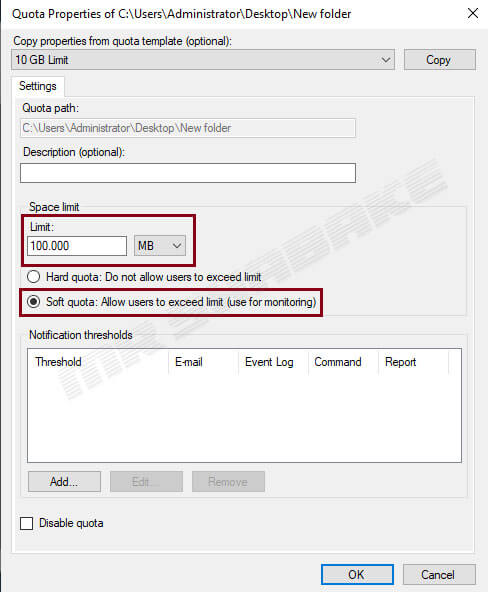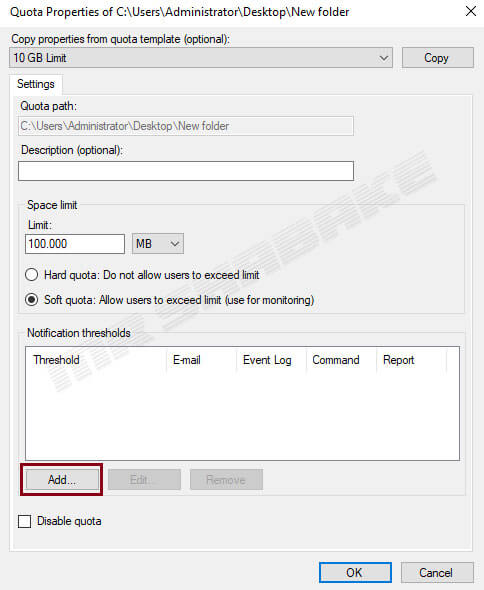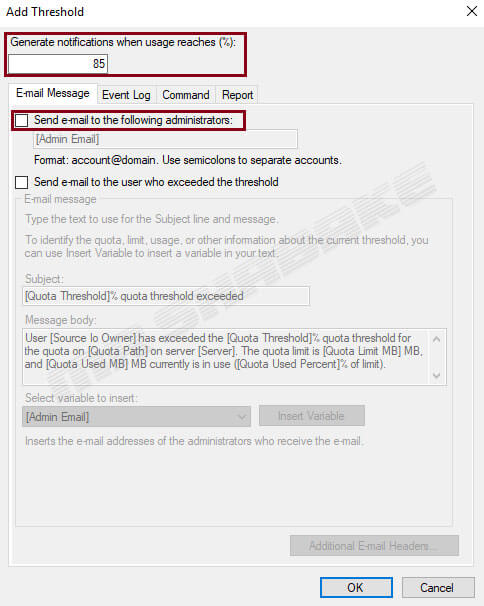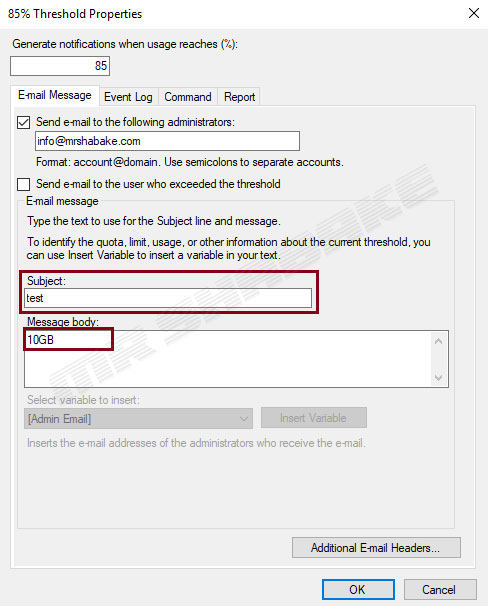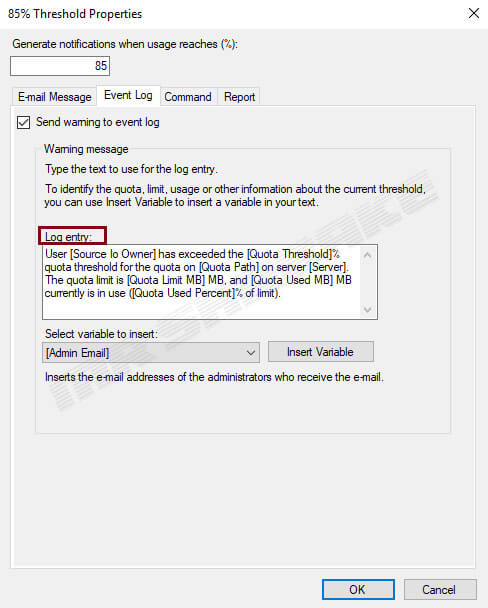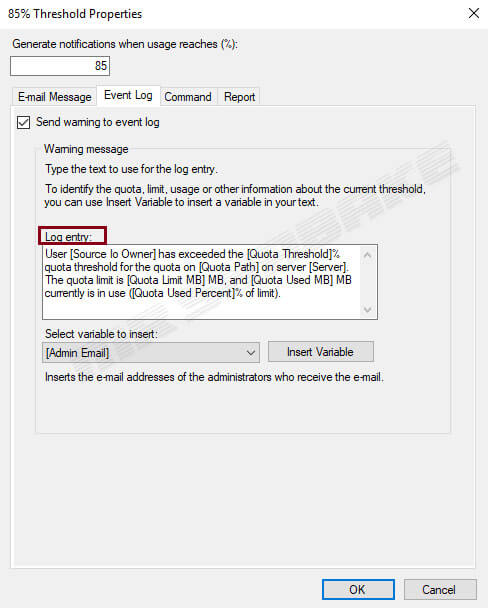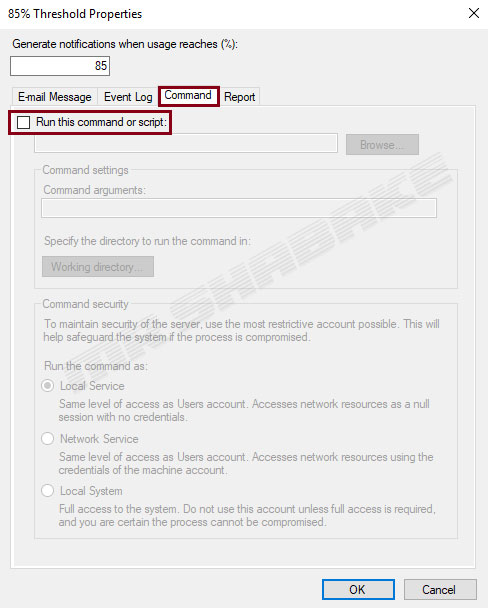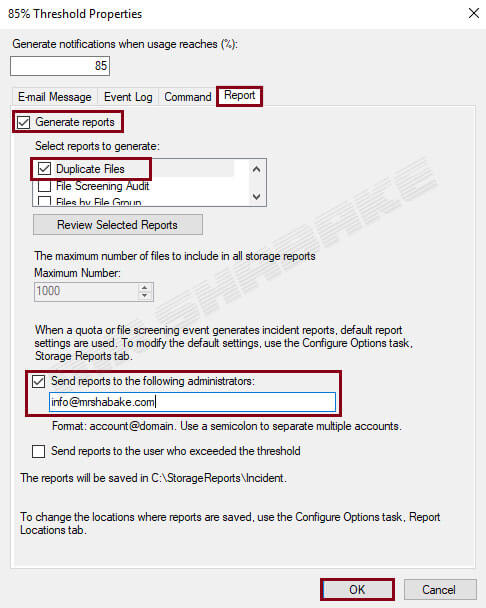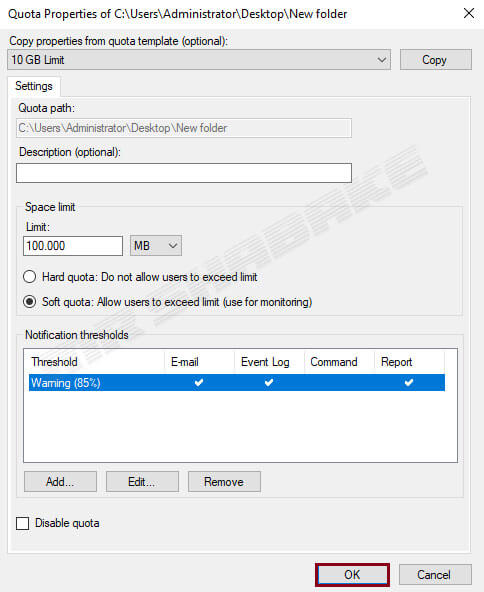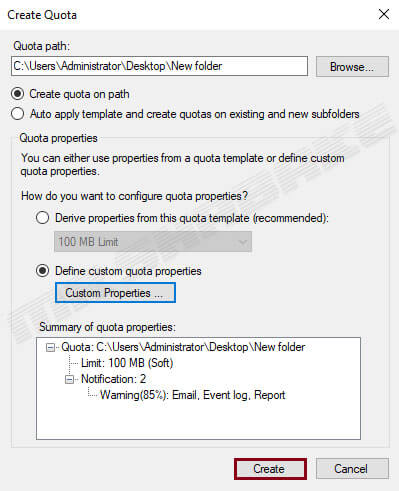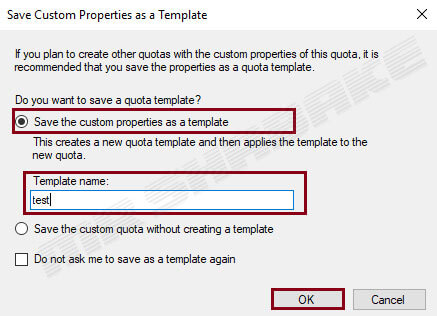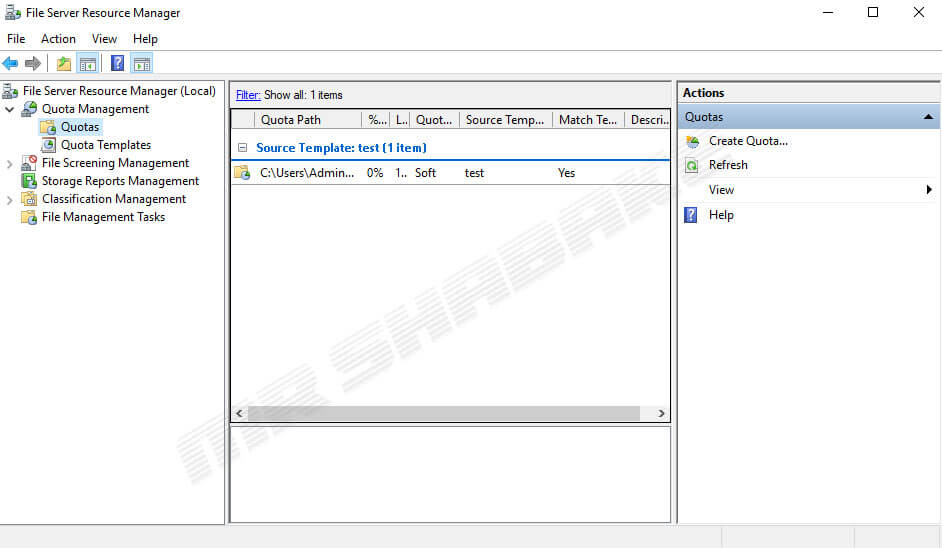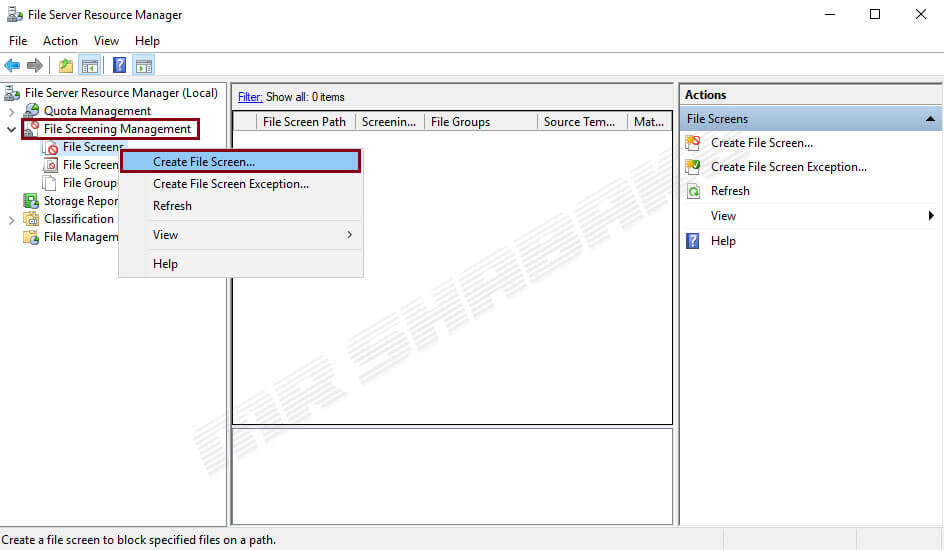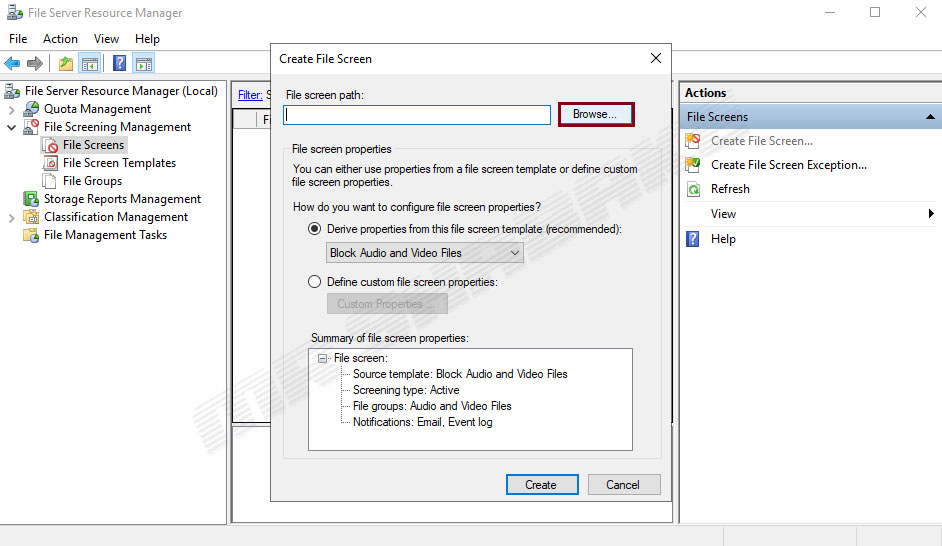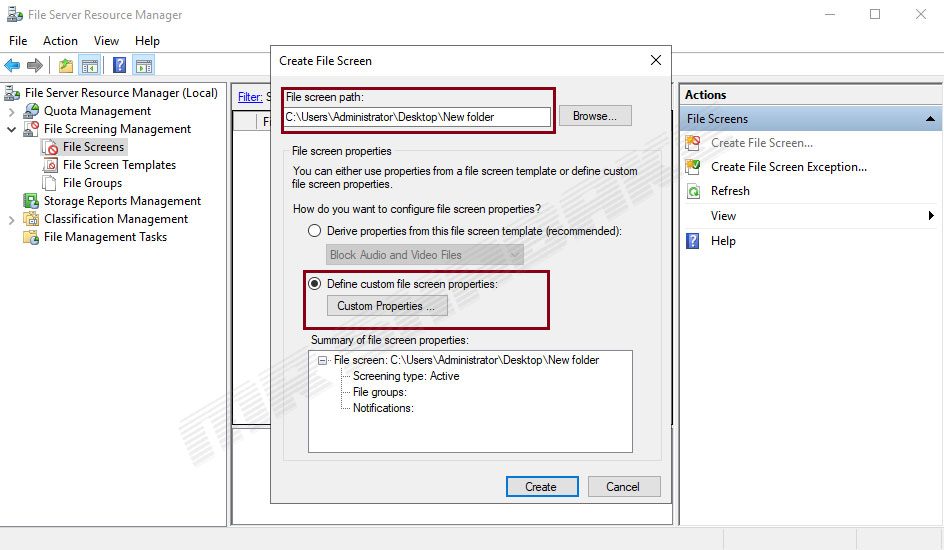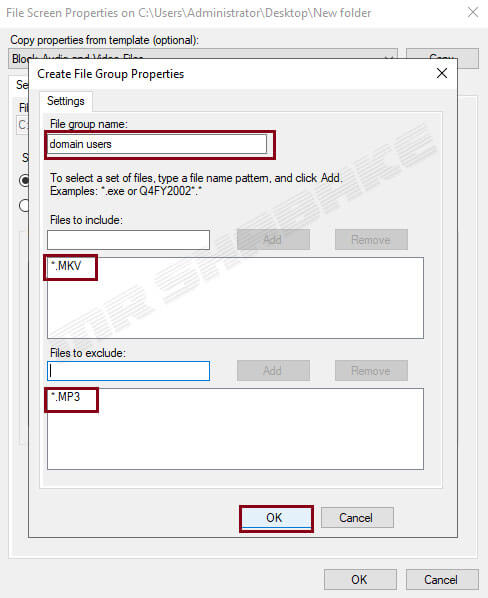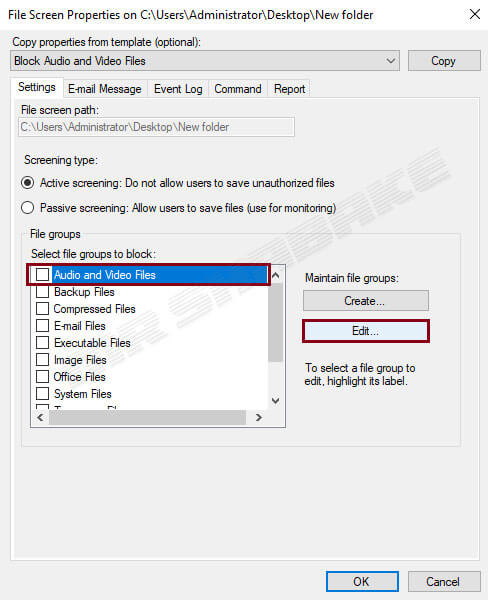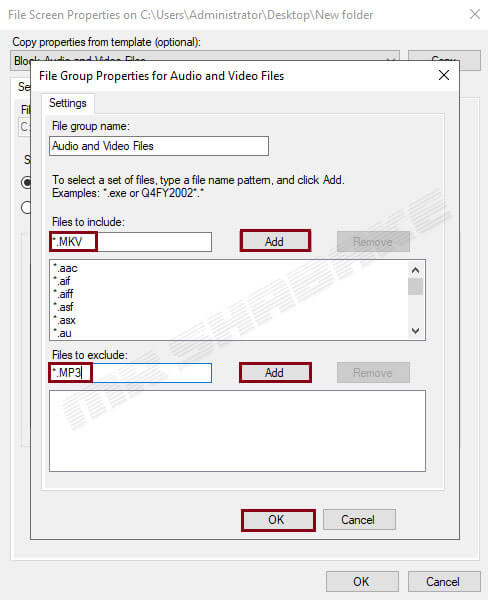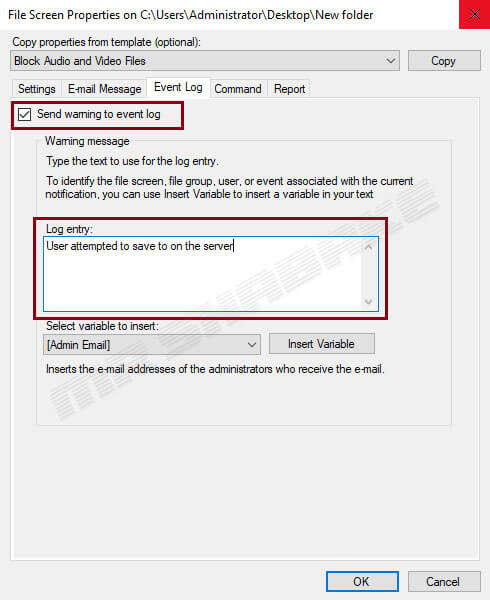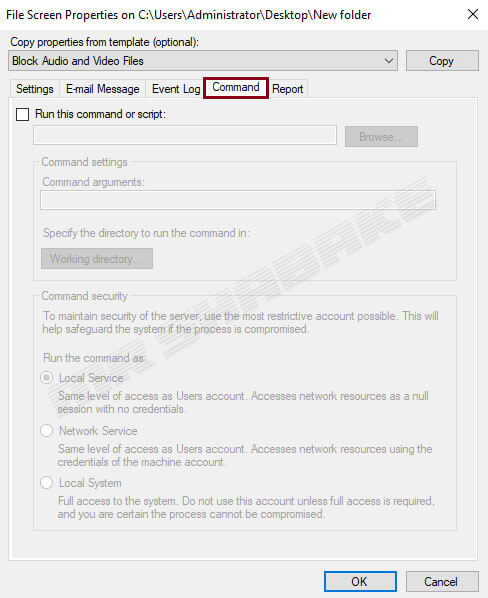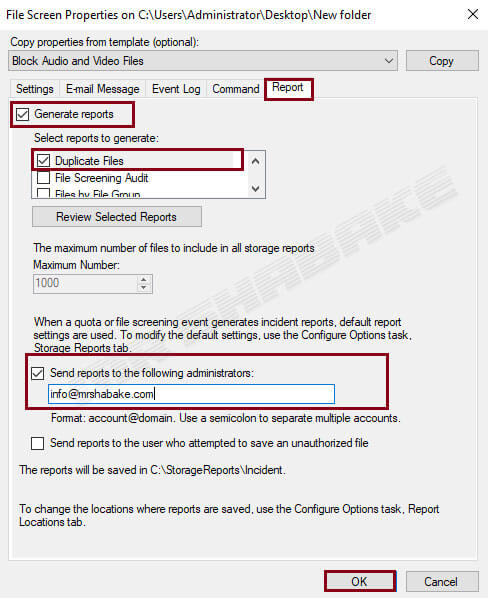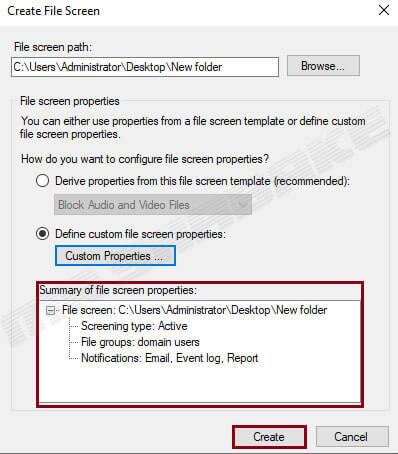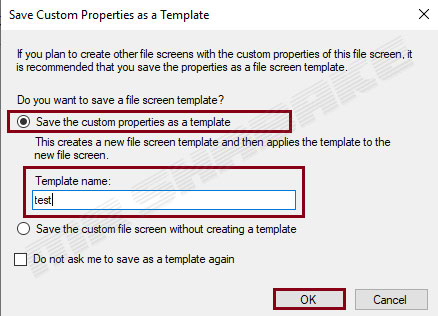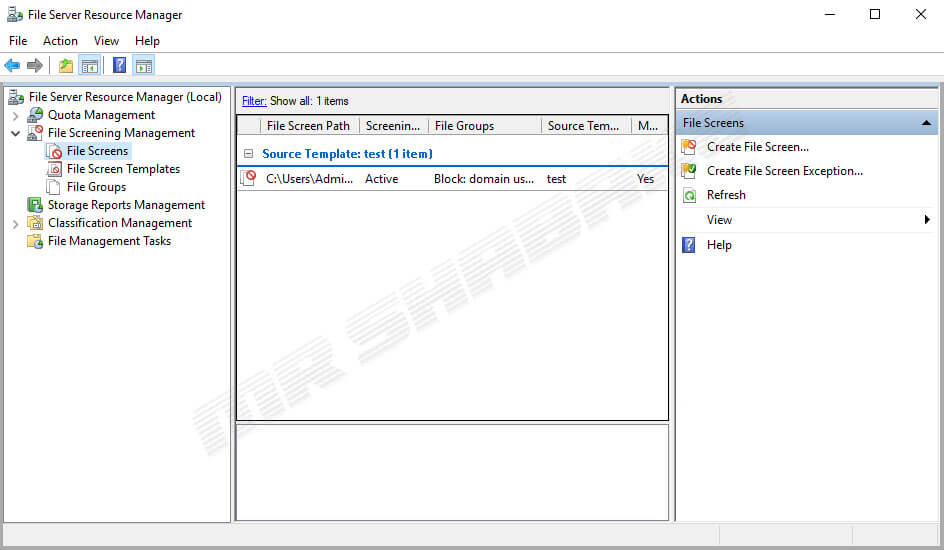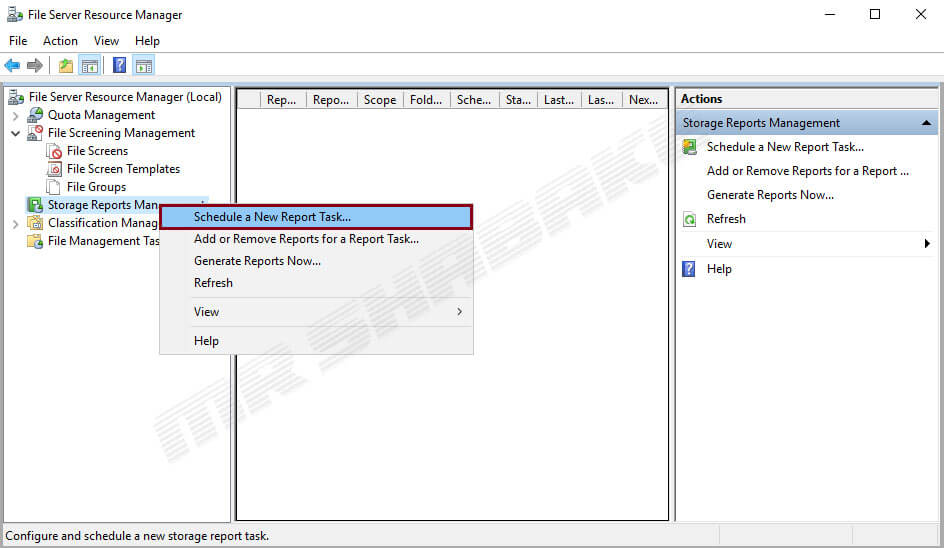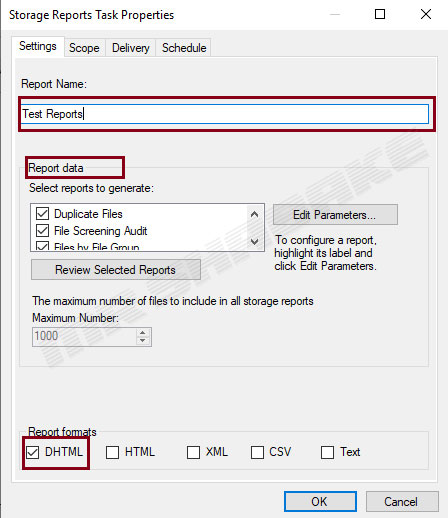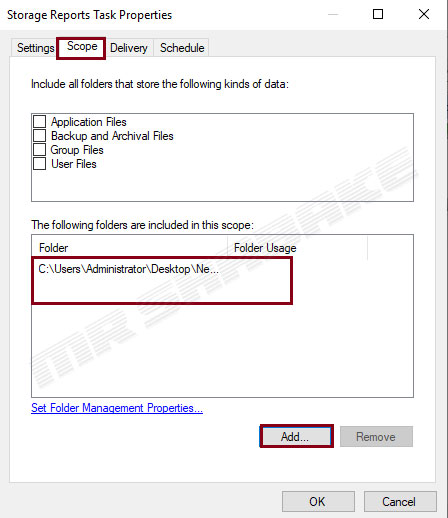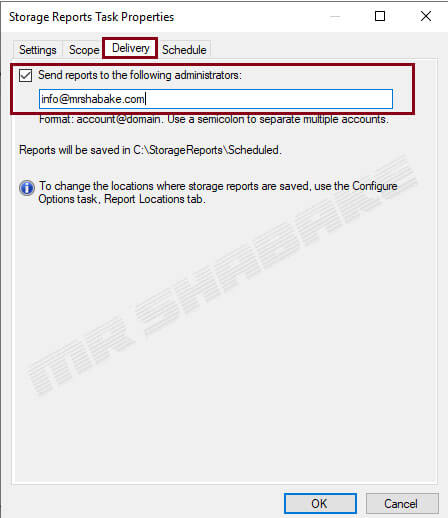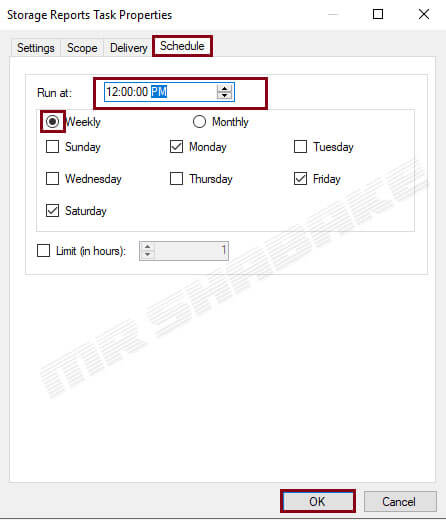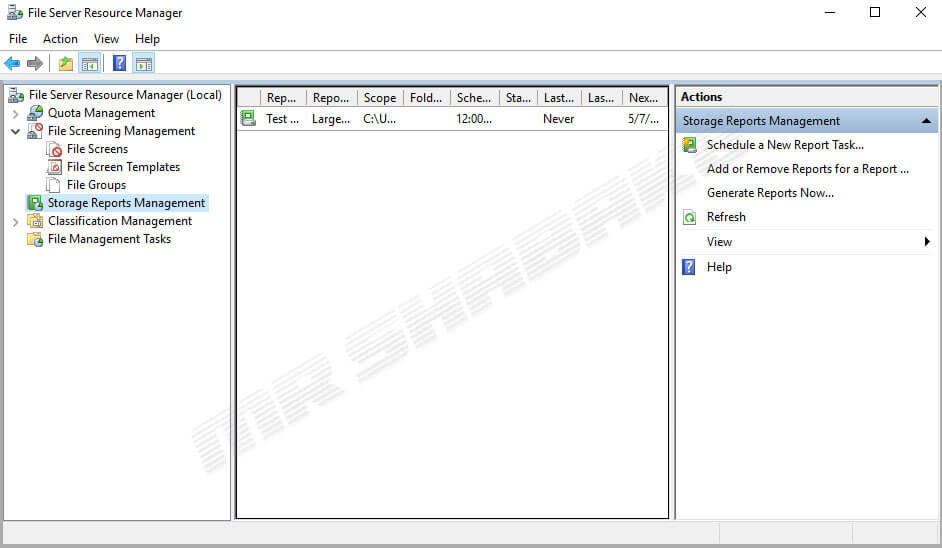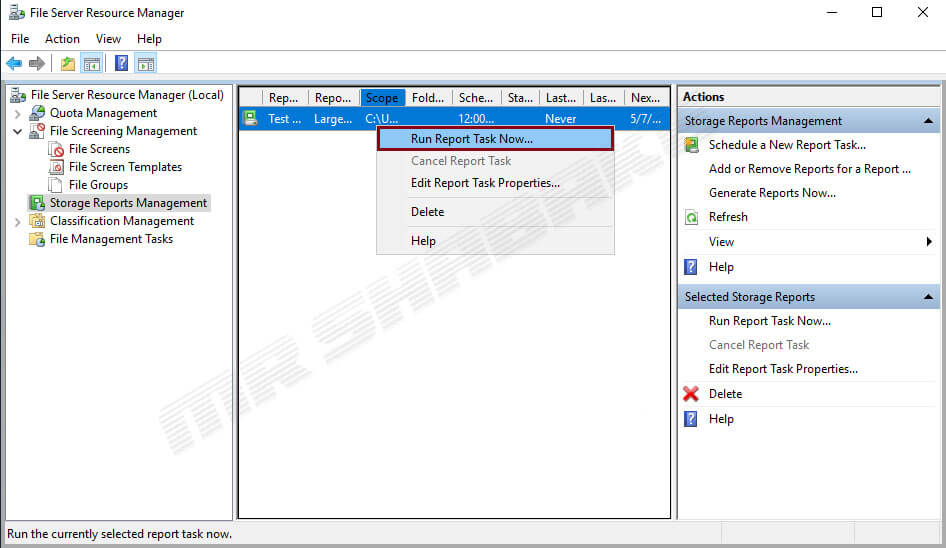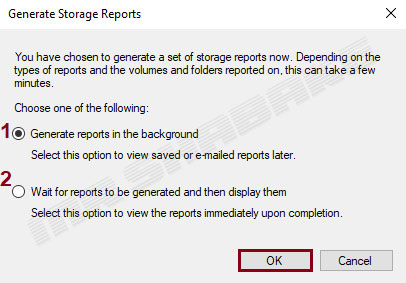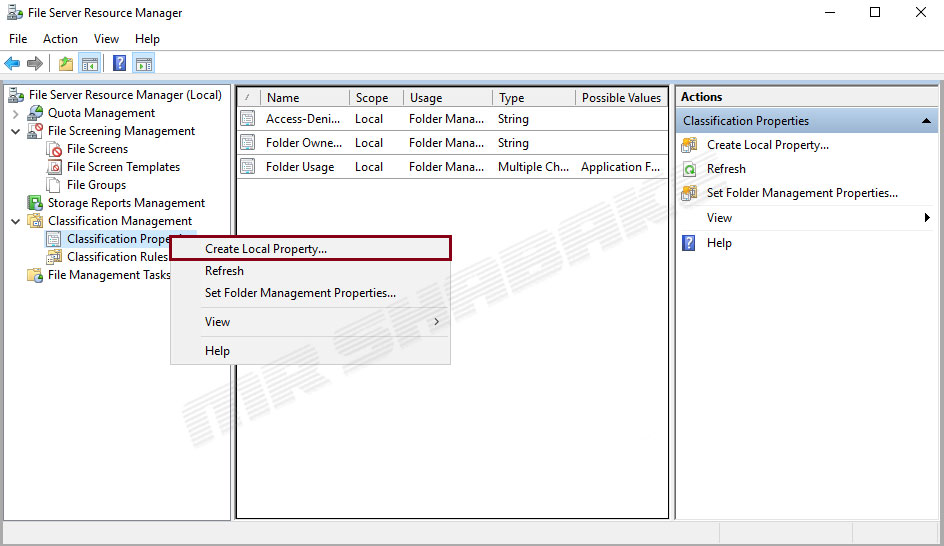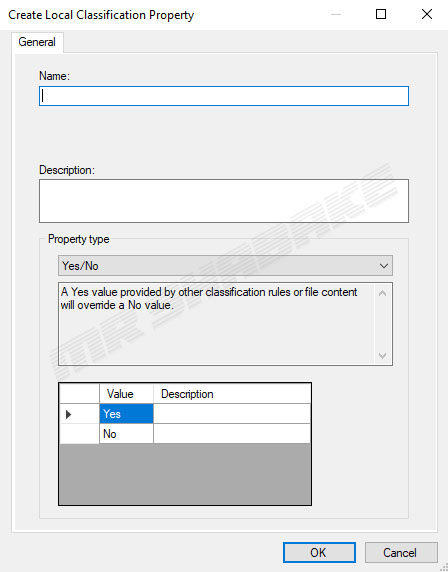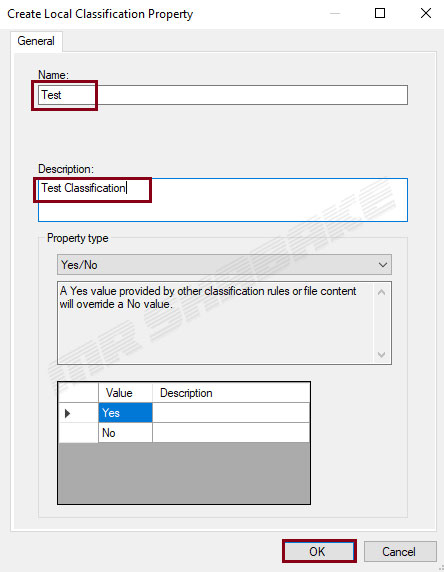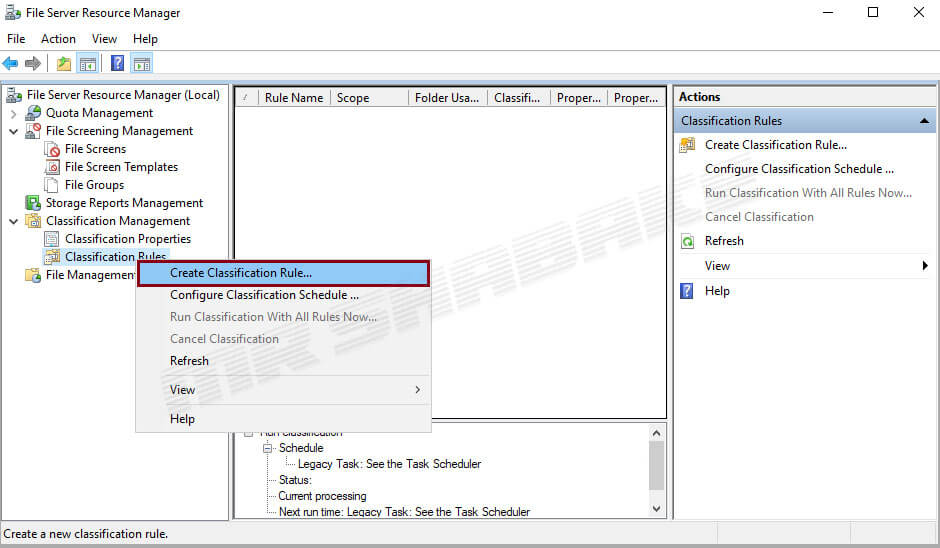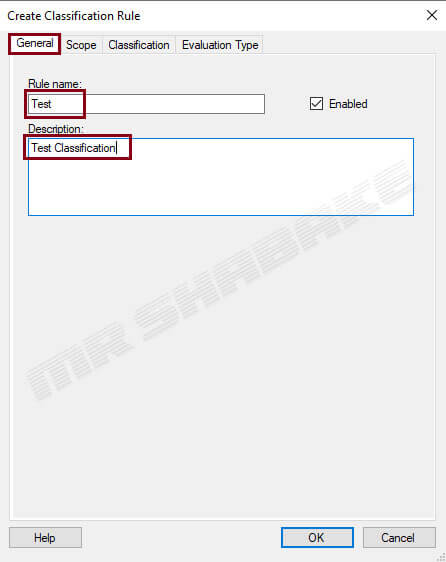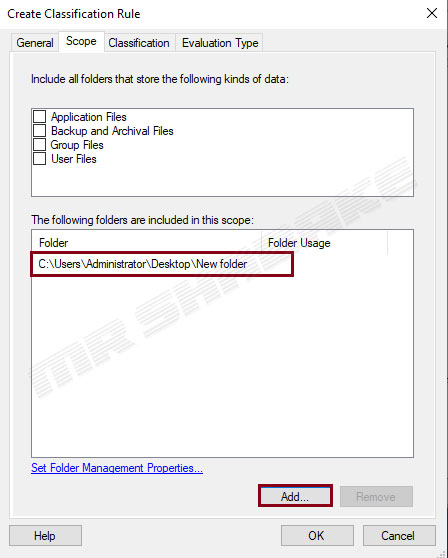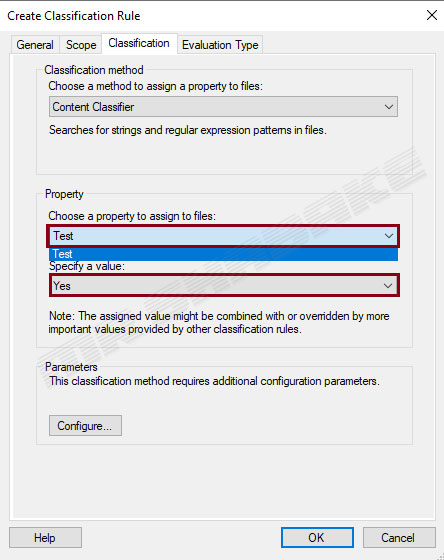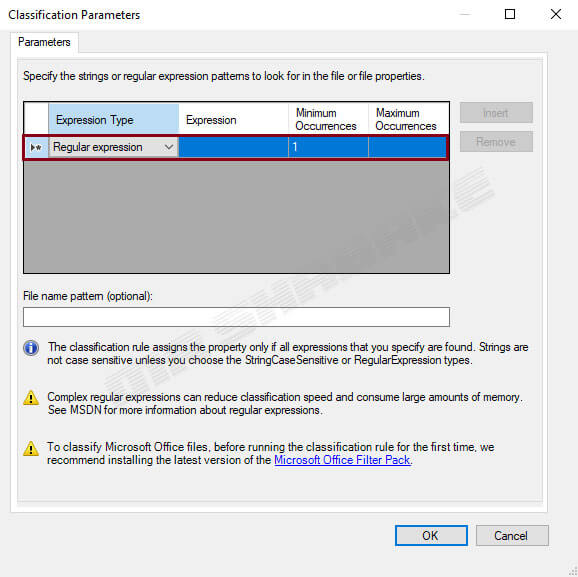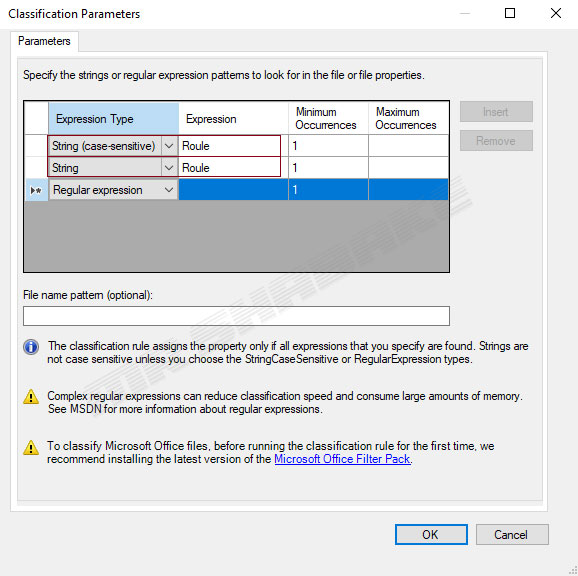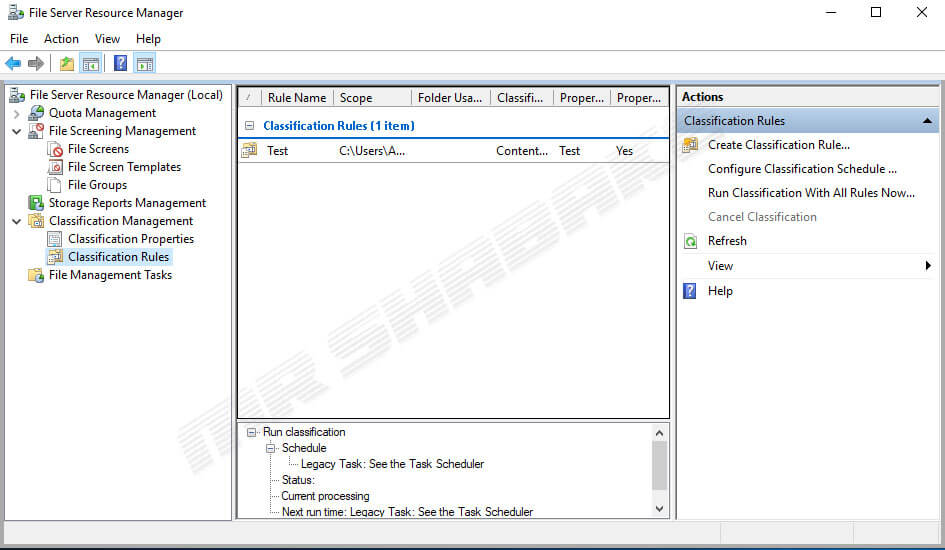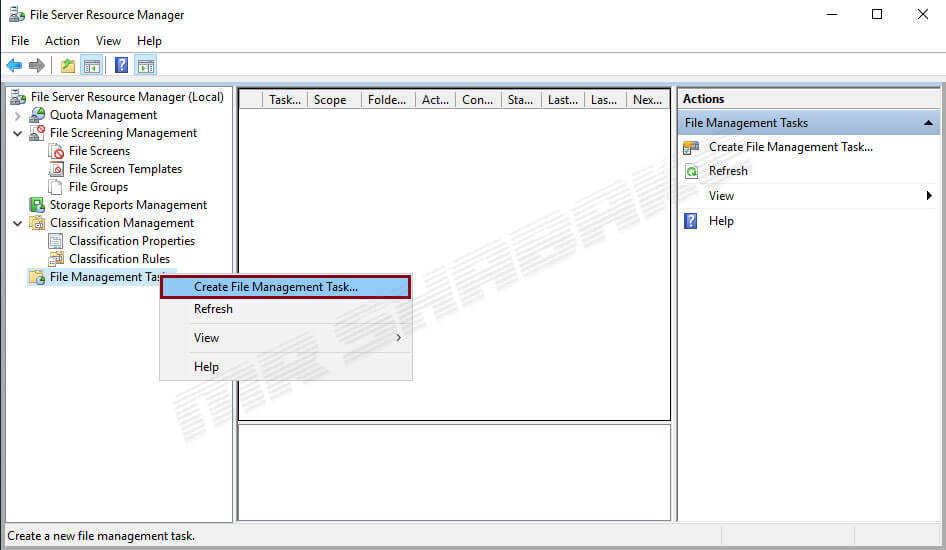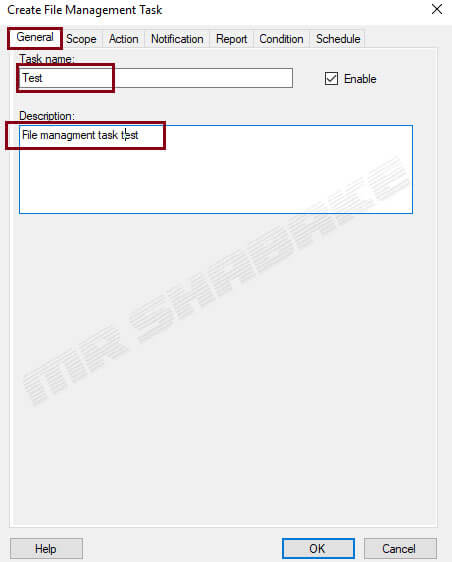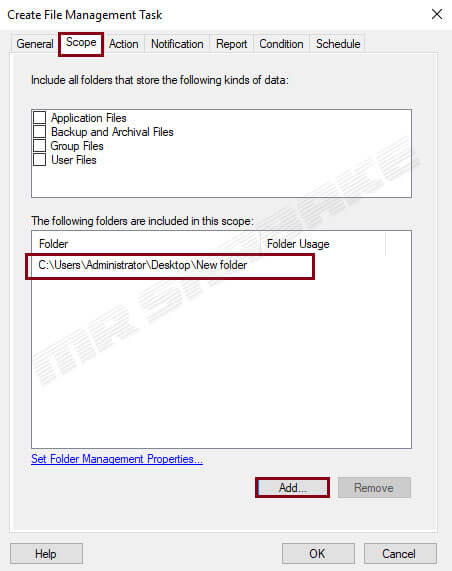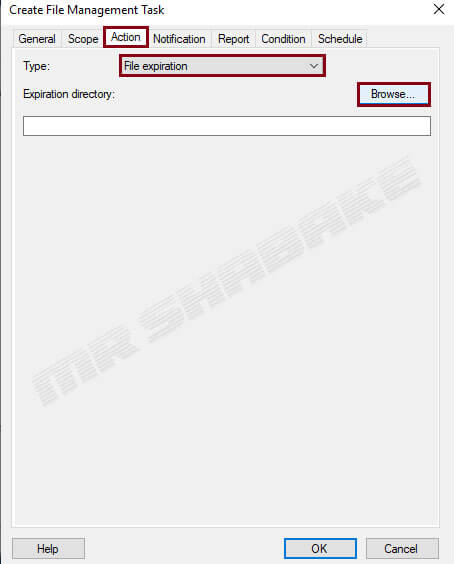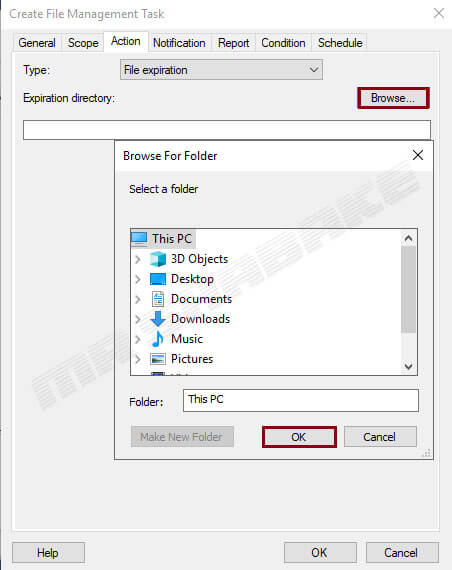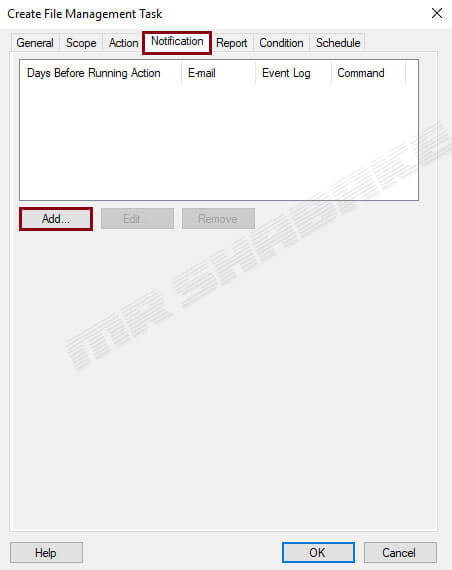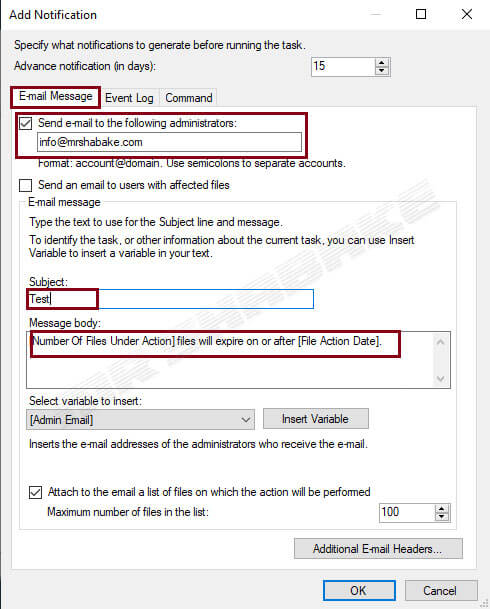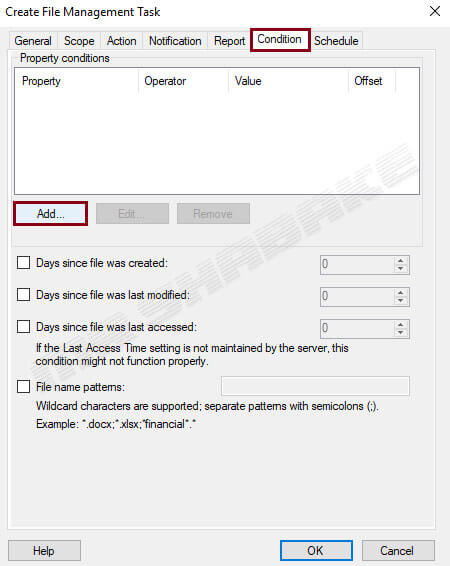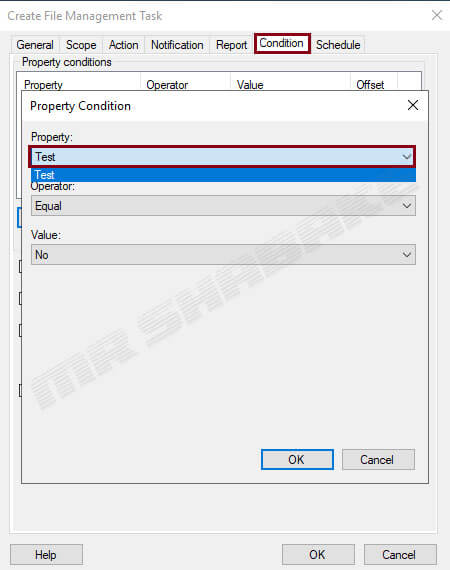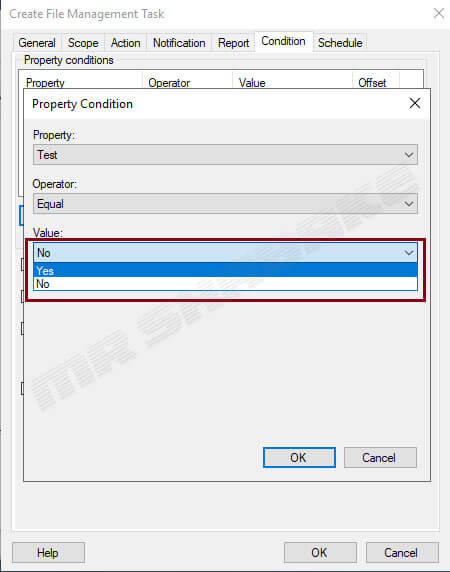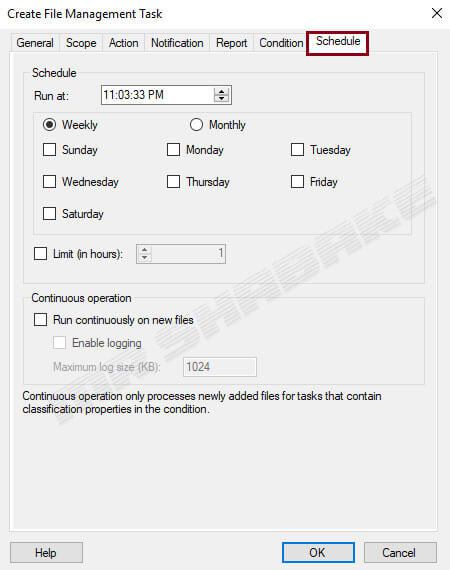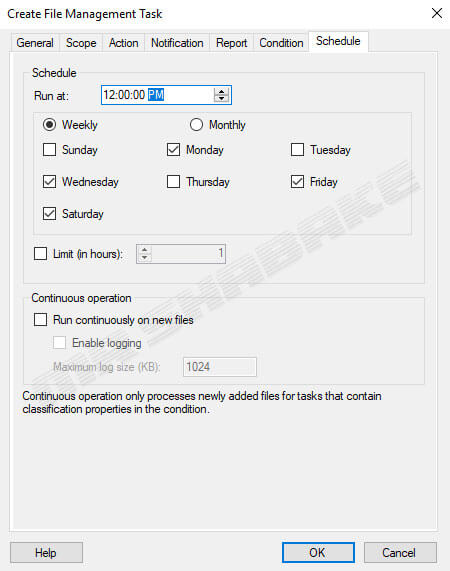File Server Resource Manager (FSRM) چیست؟به همراه ویدئو
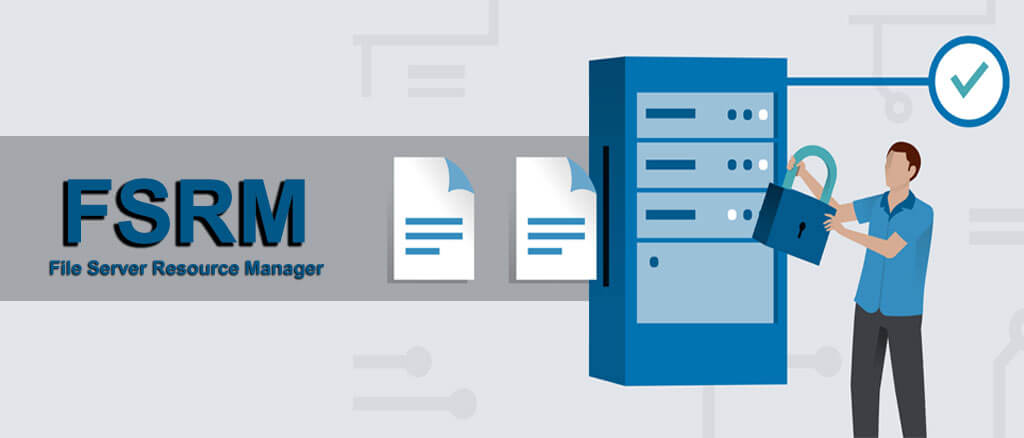
FSRM چیست؟
فهرست محتوا
مدیر منابع فایل سرور (FSRM) یک سرویس در Windows Server است که به متخصصان فناوری اطلاعات کمک می کند تا داده های ذخیره شده در فایل سرور را مدیریت کنند. فایل سرور ها اغلب مملو از پرونده های غیرضروری هستند که فضای زیادی را اشغال می کنند. در حالی که مدیران IT می دانند چگونه می توانند فایل سرور ها را مدیریت كنند اما از اینكه فایل ها چه فایده هایی دارند یا برای كاربر مفید نیستند، آگاهی ندارند. FSRM با اجازه دادن به سرپرستان برای محدود کردن فضای پوشه، طبقه بندی و نمایش نوع داده های ذخیره شده و مشاهده تجزیه و تحلیل های ذخیره سازی، این مشکلات را حل می کند.
شما می توانید برای آشنایی بهتر با سرویس FSRM ویدئو زیر را مشاهده نمایید:
File Server Resource Manager (FSRM) شامل ویژگی های زیر است:
در اینجا مروری بر ویژگی های موجود در FSRM می کنیم:
- Quota management:
مدیریت فایل به شما امکان می دهد فضای مجاز برای یک فایل را محدود کنید و می توان آنها را به صورت خودکار در فایل های جدیدی که روی یک حجم ایجاد می شوند اعمال کرد. همچنین می توانید الگوهای سهمیه بندی را که می توانند در فایل ها اعمال شوند، تعریف کنید.
- File classification structure:
زیرساخت طبقه بندی فایل ها با خودکارسازی فرایندهای طبقه بندی، اطلاعات را در اختیار شما قرار می دهد تا بتوانید داده های خود را به طور موثرتری مدیریت کنید. براساس این طبقه بندی می توانید پرونده ها را طبقه بندی کرده و سیاست ها را اعمال کنید. سیاست های نمونه شامل کنترل دسترسی پویا برای محدود کردن دسترسی به فایل ها، رمزگذاری فایل و انقضا فایل است. با استفاده از قوانین طبقه بندی فایل یا دستی با تغییر در خصوصیات یک فایل یا پوشه انتخاب شده، می توان فایل ها را به طور خودکار طبقه بندی کرد.
- File Management Tasks :
شما را قادر می سازد تا سیاست یا مشروطی را برای فایل ها براساس طبقه بندی آنها اعمال کنید. شرایطی مثل مکان فایل، خصوصیات طبقه بندی، تاریخ ایجاد فایل، آخرین تاریخ اصلاح شده فایل یا آخرین زمان دسترسی به فایل است. اقداماتی که یک File Management Tasks می تواند انجام دهد شامل قابلیت انقضا فایل ها ، رمزگذاری فایل ها یا اجرای یک دستور سفارشی است.
- File screening management:
مدیریت غربالگری فایل به شما کمک می کند انواع پرونده هایی را که کاربر می تواند در فایل سرور ذخیره کند کنترل کنید. شما می توانید افزونه قابل ذخیره در File Sharing خود را محدود کنید. به عنوان مثال، می توانید یک صفحه پرونده ایجاد کنید که اجازه نمی دهد پرونده های دارای پسوند MP3 در فایل های شخصی مشترک در فایل سرور ذخیره شوند.
- Storage reports:
گزارش های ذخیره سازی به شما کمک می کنند روند استفاده از دیسک و نحوه طبقه بندی داده های خود را شناسایی کنید. همچنین می توانید گروهی از کاربران را برای تلاش برای ذخیره فایل های غیر مجاز کنترل کنید. ویژگی های موجود در File Server Resource Manager را می توان با استفاده از برنامه File Server Resource Manager یا با استفاده از Windows PowerShell پیکربندی و مدیریت کرد.
بیشتر بخوانید: پروتکل FTP چیست و انوع آن
با FSRM چه کاری می توانید انجام دهید:
- سیاستی را ایجاد کنید که به پوشه ها و فایل ها بسته به سازمان آنها در فایل سرور دسترسی داشته باشید.
- فایلی را که برای مدت زمان خاصی اصلاح نشده است، منقضی کنید.
- برای هر کاربر حداکثر 200 مگابایت (MB) سهمیه ایجاد کنید و هنگامی که میزان ذخیره سازی آنها بیش از 180 مگابایت است ، آنها را مطلع کنید.
- یک روز را برای گزارشگیری در نظر بگیرید(مانند جمعه ها). از طریق گزارش، می توانید بیشترین دسترسی به پرونده ها را در دو روز گذشته قبل از گزارش بسنجید. این می تواند به شما کمک کند فعالیت ذخیره سازی آخر هفته را تعیین کنید و بر این اساس زمان خرابی سرور خود را برنامه ریزی کنید.
- از افزودن موسیقی به پوشه های مشترک شخصی توسط کاربران جلوگیری کنید.
- یک قانون طبقه بندی فایل ایجاد کنید که پرونده های دارای بیش از ده نوع اطلاعات را به عنوان دارای اطلاعات قابل شناسایی طبقه بندی می کند.
مزایای FSRM:
- از قابلیت های پیشرفته مدیریت سهمیه پشتیبانی می کند:
برخی از ابزارها مانند Windows Explorer قابلیت های کمتری برای تنظیم و مدیریت سهمیه ها دارند. FSRM نه تنها یک کنسول متمرکز برای مدیریت سهمیه های شما در هر حجم، بلکه همچنین در هر پوشه و فایل به شما ارائه می دهد. با استفاده از ابزارهای سهمیه بندی FSRM، می توانید سهمیه بندی را در مسیرهای مختلف با همان حجم اعمال کنید. سهمیه های NTFS به شما امکان می دهد فقط در هر حجم سهمیه اعمال کنید و کاربرد کمتری دارند.
برای اعمال سهمیه در مسیرهای مختلف، باید یک الگوی سهمیه تعیین کنید. بنابراین ، به راحتی می توانید با به روزرسانی الگو، این سهمیه ها را اصلاح کنید. همچنین می توانید سهمیه های نرم و سخت را ایجاد کنید.
- محتوای سرور را تنظیم می کند:
مدیریت سهمیه کافی نیست. ممکن است لازم باشد داده های حساس را از سرورهای خود دور نگه دارید. با فعال کردن قابلیت غربالگری فایل، در امنیت باشید. می توانید غربالگری فایل را روی یک فایل معرفی کنید. به عنوان مثال، می توانید جلوی ذخیره کاربران با پسوند .mp3 در فایل مالی را برای کاربران بگیرید.
از آنجا که این فایل فقط به پرونده های مربوط به امور مالی تعلق دارد، موارد دیگر مانند آهنگ های mp3 نباید در پوشه مجاز باشند. اگر کاربری بخواهد پرونده را در فایل ذخیره کند، سیستم خطایی ایجاد می کند. خطای pop-up برای کاربرانی که می خواهند چنین محتوایی را در سرور بارگذاری کنند تحت تأثیر قرار می دهد. همچنین می توانید با ارسال محتوای غیر مجاز، کاربرانی را که مقررات شما را نقض می کنند، کنترل کنید.
برای پیاده سازی غربالگری فایل، باید از گروه های فایل استفاده کنید. علاوه بر این، می توانید هنگام پیکربندی گروه های فایل، موارد استثنا فایل را اعمال کنید. به عنوان مثال، ممکن است بخواهید فایلهای ویدئویی را مسدود کنید، به جز مواردی که دارای الگوهای .mp4 هستند. به این ترتیب، کاربران نمی توانند فایل ها را ذخیره کنند مگر اینکه با قالب نامگذاری شده شما مطابقت داشته باشند. حذف فایل با برخی از قالبهای نامگذاری نیز امکان پذیر است.
- گزارش های استفاده از ذخیره سازی را ایجاد می کند:
FSRM احتمالاً اولین ابزاری است که داده ها و آمار استفاده از حجم را ارائه می دهد. مایکروسافت در ابتدا ابزاری را که به عنوان یک سرور دپارتمان استفاده می شود، درک می کند. برای تهیه گزارش های داده زیر می توانید از FSRM استفاده کنید:
- محل فایل
- فایل های تکراری
- آخرین تاریخ اصلاح شده
- آخرین تاریخ دسترسی
- نوع فایل
- فایل ها و پوشه هایی با ویژگی خاص
- فایل های که مالکیت خاص دارند
- فایل هایی که بیشترین و کمترین دسترسی را داشتند
- میزان استفاده از سهمیه(Quota)
این خصوصیات FSRM را به یک مدیر منابع ذخیره سازی موثر تبدیل می کند.
- به راحتی فایل ها را پیدا می کند:
FSRM به شما امکان می دهد تا فایلها را با sort کردن مرتب کنید. با استفاده از ویژگی های فایل یا انجام وظایف در برابر این فایل ها، می توانید فایل ها را به راحتی پیدا کنید. علاوه بر این، می توانید فایل های خود را با مرتب سازی آنها با استفاده از آخرین ویژگی اصلاح شده نام یا زمان ایجاد، جستجو کنید. متناوباً، می توانید از مکان یا ویژگی نوع فایل آن استفاده کنید تا یک فایل را به راحتی در میان بسیاری از پرونده های دیگر قرار دهید.
آموزش تصویری و مرحله به مرحله ی FSRM:
1ـ ابتدا server manager را باز کنید، روی گزینه ی Add role and features کلیک کنید و روی گزینه ی next کلیک کنید.
2ـ روی next کلیک کنید.
3ـ در پنجره ی باز شده بر روی گزینه ی Role-based or feature-based installation کلیک کرده سپس next را بزنید.
4ـ در این مرحله سرور موردنظر رو که میخواهید سرویس موردنظر را روی ان نصب کنید انتخاب سپس next بزنید.
5ـ گزینه File and storage services را باز کنید و از درون ان گزینه File and iscsi services را باز کنید و گزینه File server resource manager را انتخاب کنید و روی گزینه Next کلیک کنید.
6ـFeature های FSRM را ادد می کنیم. سپس next می کنیم.
7ـ در ادامه اگر NET Framwork 3.5 را نصب نکرده باشیم از ما می خواهد که ان را نصب کنیم، تیک ان را زده و next می کنیم.
8ـ روی گزینه Install کلیک کنید و تا زمانی که Role نصب شود صبر کنید.
اکنون نصب FSRM به اتمام رسیده اما برای فعال سازی ان باید قابلیت های موجود در FSRM را فعال کنیم. در ادامه تمام قابلیت های موجود را فعال میکنیم، لازم به ذکر است فعال سازی تمام قابلیت های موجود ضروری نیست و بسته به نیاز شما دارد.
نصب Quota Management:
1ـ به قسمت Administrative tools رفته و گزینه ی File Server Resource Manager را بزنید.
2ـ پنجره ی روبه رو نمایان میشود. قسمت Quota Managment را باز کنید و درون ان روی گزینه ی Quotaراست کلیک کرده و گزینه ی Create Quota را انتخاب کنید.
3ـ گزینه ی Create Quota on path را زده و از قسمت Browse پوشه ای که میخواهید فایل ها در ان ریخته شود را انتخاب کنید.
4ـ در قسمت Quota properties میتوانید بگویید که فولدر شما چه مقدار محدود شود. با انتخاب گزینه ی اول میتوانید از template های موجود استفاده کنید اما با انتخاب گزینه ی دوم میتوانید به صورت دستی وارد کنید. در اینجا گزینه ی دوم را انتخاب میکنیم و روی Custom properties کلیک می کنیم.
5ـ در قسمت description از شما میخواهد نامی برای template خود استفاده کنید.
6ـ در قسمت دوم space limit از شما میپرسد که چه مقدار میخواهید فولدر را محدود کنید، مقدار مشخصی تعیین میکنیم. با انتخاب hard quota اگر کاربر بخواهد بیشتر از حجم تعیین شده قرار دهد جلویش را می گیرد و نمی گذارد، اما در soft quota تنها یک هشدار می دهد و جلوی ان را نمی گیرد. در اینجا ما روی soft quota کلیک می کنیم.
7ـ در قسمت notification thresholds به شما می گوید در هنگام پرشدن چه پیغامی بدهد. بر روی add کلیک کنید.
8ـ در قسمت بالا میپرسد که اگر چند درصد از حجم پر شد به شما اطلاع بدهد.ما ان را روی 85 درصد قرار دادیم. در تب email message میتوانید با فعال کردن ان ایمیل دریافت کنید.
9ـ اگر تیک آن را بزنید این قابلیت برای شما فعال می شود. اما برای فرستادن ایمیل باید سرویس snmp شما فعال باشد. ایمیل مورد نظر را وارد می کنیم و می توانیم برای ایمیل موضوع قرار دهیم و در فیلد بعدی متن ایمیل را قرار می دهیم.
10ـ سپس به تب event log می رویم، با فعال کردن این قسمت زمانیکه حجم به آن درصد گفته شده برسد لاگ می اندازد. با زدن تیک این گزینه فعال می شود.
11ـ در log entery می توانید متن مورد نظر را وارد کنید. در اینجا ما تغییر ندادیم.
12ـ در تب command می توانید بگویید اگر به مقدار مورد نظر رسید یک اسکریپت را فعال کند، اما ما در این مرحله این گزینه را فعال نمیکنیم و از آن گذر می کنیم.
13ـ در تب reports با زدن generate reports این گزینه فعال میشود. از شما می پرسد که از چه چیزی گزارش بدهد ما در اینجا تیک گزینه ی duplicate Files را میزنیم و از فایل های تکراری برای ما گزارش تهیه می کند. در قسمت پایین فرستادن ایمیل را فعال کرده و ایمیل را وارد میکنیم. سپس ok را میزنیم.
14ـ اکنون notification thresholds ما تکمیل شد، مجدد روی ok کلیک می کنیم.
15ـ در مرحله ی بعد روی create کلیک میکنیم تا مراحل تکمیل شود.
16ـ در اینجا می پرسد که ان را جزو template های موجود خود قرار دهد یا خیر، اگر گزینه ی اول را انتخاب کنید اینکار را انجام می دهد، با انتخاب گزینه ی دوم از این کار صرف نظر میشود. ما گزینه ی اول را انتخاب و برای ان یک نام قرار می دهیم. سپس ok می کنیم.
17ـ با نمایان شدن این تصویر یعنی quota شما اعمال شده است.
نصب File screening management:
1ـ به قسمت Administrative tools رفته و برروی گزینه ی File Screeninig Management راست کلیک کنید. گزینه ی create file screen را بزنید.
2ـ دکمه Browse را بزنید و فولدر مورد نظر را برای انجام عملیات انتخاب کنید.
3ـ در قسمت file screen properties می توانید بگویید که فولدر شما چه مقدار محدود شود. با انتخاب گزینه ی اول میتوانید از template های موجود استفاده کنید اما با انتخاب گزینه ی دوم میتوانید به صورت دستی وارد کنید. در اینجا گزینه ی دوم را انتخاب می کنیم و روی Custom properties کلیک می کنیم.
4ـ در قسمت screening type با انتخاب گزینه ی active screening به کاربران اجازه نمی دهد که فایل های غیر مجاز را ذخیره کنند و با انتخاب گزینه ی screening passive این اجازه را می دهد. در قسمت file groups می توانید یکی از گروه های موجود را انتخاب و ادیت کنید یا می توانید گروه خود را ایجاد کنید. در اینجا ما روی create کلیک کرده تا گروه موردنظر خود را بسازیم.
5ـ در ابتدا نام گروه را تعیین می کنیم. در قسمت files to include می توانیم فایل هایی که می خواهیم باز بگذاریم را انتخاب کنیم که ما فایل های با پسوند mkv را باز می گذاریم و در قسمت files to exclude می توانیم فایل هایی که می خواهیم ببندیم را، ما در اینجا فایل های با فرمت mp3 را می بندیم. سپس بر روی add کلیک کنید و پس از ان روی ok کلیک کنید.
6ـ در روش دوم می توانیم یک template را انتخاب کنیم و ان را ادیت کنیم. برای مثال ما template اول را انتخاب می کنیم.
7ـ در صفحه ی باز شده به فایل های مجاز، فرمت mkv را اضافه می کنیم و به فایل غیرمجاز فرمت mp3 سپس add می کنیم و روی ok میزنیم.
8ـ در تب email message می توانید با فعال کردن ان ایمیل دریافت کنید. اگر تیک ان را بزنید این قابلیت برای شما فعال می شود. اما برای فرستادن ایمیل باید سرویس snmp شما فعال باشد. ایمیل مورد نظر را وارد می کنیم، می توانیم برای ایمیل موضوع قرار دهیم و در فیلد بعدی متن ایمیل را قرار می دهیم در اینجا ما بدون تغییر باقی گذاشتیم.
9ـ سپس به تب event log میرویم، با فعال کردن این قسمت زمانیکه کسی خواست فایل با فرمتی را که ممنوع کردید درون فولدر قرار دهد، با زدن این تیک log می اندازد. در قسمت log entery می توانید متن مورد نظر را وارد کنید.
10ـ در تب command میتوانید بگویید زمانیکه کسی خواست فایل با فرمتی را که ممنوع کردید درون فولدر قرار دهد یک اسکریپت را فعال کند، اما ما در این مرحله این گزینه را فعال نمی کنیم و از آن گذر می کنیم.
11ـ در تب reports با زدن generate reports اگر کسی خواست فایل با فرمتی را که ممنوع کردید درون فولدر قرار دهد به شما گزارش می دهد. Select reports to generate از شما میپرسد که از چه چیزی گزارش بدهد ما در اینجا تیک گزینه ی duplicate report را می زنیم و از فایل های تکراری برای ما گزارش تهیه می کند. در قسمت پایین فرستادن ایمیل را فعال کرده و ایمیل را وارد میکنیم. سپس ok را میزنیم.
12ـ در قسمت summary می توانیم تمامی تنظیماتی که انجام دادیم را مشاهده کنیم.سپس روی create کلیک کنید.
13ـ پنجره زیر به شما نمایش داده می شود. با زدن تیک گزینه ی بالا این تنظیمات را به عنوان یکی از template های موجود ذخیره می کند. و با زدن تیک پایین ان را به عنوان template ذخیره نمی کند. ما گزینه ی اول را می زنیم و نامی برای ان قرار می دهیم. روی ok کلیک کرده.
14ـ وقتی FSRM شما به این شکل در امد یعنی screens شما اعمال شده است.
نصب Storage Reports:
اکنون به سراغ نصب Storage Reports می رویم:
1ـ به قسمت File Server Resource Manager رفته و برروی گزینه ی Storage Reports Managment راست کلیک کنید. گزینه ی Schedule a New Reports Task را بزنید.
2ـ در قسمت اول از شما نام reports را می خواهد. در قسمت reports data از شما می پرسد که از چه چیزی می خواهید گزارش بگیرید. به صورت پیش فرض تیک های انتخاب شده را نگه داشتیم. در قسمت report formats نوع خروجی گزارشی که می خواهید تهیه کنید را از شما می پرسد. ما در اینجا DHTML را انتخاب کردیم.
3ـ در تب scope مکان فایلی که می خواهیم گزارش در ان ذخیره شود را وارد می کنیم.
4ـ در تب delivery می توانید ایمیل خود را برای فرستادن گزارش ها وارد کرده و فعال کنید. با زدن تیک این گزینه فعال می شود.
5ـ در تب Schedule شما زمان و روز گزارش گیری را وارد می کنید. این می تواند به صورت هفتگی و در روز های خاصی در هفته انتخاب شود یا به صورت ماهانه و در روز های خاصی از ماه انجام شود. به عنوان مثال ما زمان ان را ساعت 12 شب و به صورت هفتگی در روز های شنبه، دوشنبه و جمعه قرار دادیم. روی ok کلیک کنید.
6ـ زمانیکه FSRM شما به این شکل درامد یعنیزمانیکه صفحه به این شکل در اومد یعنی screens ما اعمال شده
7ـ برای گزارش گیری می توانید روی ریپورتتان راست کلیک کنید و گزینه ی Run Report Task Now را بزنید.
8ـ دو گزینه مشاهده می کنید که با زدن گزینه ی اول فقط نتیجه به ایمیل شما ارسال می شود و با زدن گزینه ی دوم شما عملیات گزارش گیری را می بینید. روی ok کلیک کرده و ریپورت بگیرید.
نصب Classification Properties:
در این قسمت شما می توانید یک شرط تعریف کنید و در مراحل بعد کارایی ان مشخص می شود.
1ـ به قسمت File Server Resource Manager رفته و برروی گزینه ی Classification Properties راست کلیک کنید. گزینه ی Create Local Property را بزنید.
2ـ در قسمت general در قسمت name نام شرط، در قسمت description توضیحات شرط و در قسمت بعد میتوانید نوع شرط را مشخص کنید که بله یا خیر باشد به عنوان مثال ما روی بله می گزاریم. سپس ok می کنیم.
در حال حاضر شرط ما ساخته شد، اما مقدار شرط در قسمت بعد مشخص می شود که بله یا خیر باشد.
Classification Rule:
در این قسمت شما تعریف می کنید که Classification Properties روی چه فولدری اعمال شود و مقدار ان را می توانید مشخص کنید و می گوید اگر چه چیزی را پیدا کرد اجرا شود.
1ـ به قسمت File Server Resource Manager رفته و برروی گزینه ی Classification Rules راست کلیک کنید. گزینه ی Create Classification Rule را بزنید.
2ـ در قسمت general در قسمت name نام rule، در قسمت description توضیحات rule را بنویسید.
3ـ در قسمت scope مکان فایلی که می خواهیم rule روی ان اعمال شود را وارد می کنیم.
4ـ در تب clasification، شما باید classification properties ای که ایجاد کردید را انتخاب کنید و مقدار ان را مشخص کنید. در قسمت property از شما می خواهد یک property انتخاب کنید ما در اینجا تنها یک property داریم پس همان را انتخاب می کنیم و مقدار property را برابر با no یا yes قرار می دهیم. ما در اینجا yes را انتخاب کردیم. سپس روی گزینه ی configure کلیک کنید.
5ـ در این تب از شما می پرسد که دنبال چه چیزی بگردد، اگر Expression Type را روی (String (Case-sensitive قرار دهید خیلی سخت گیری می کند مثلا اگر شما بگویید دنبال Ts بگردد حتی Ts را به این شکل ts پیدا نمی کند. نوع دوم String ،Expression Type است که سختگیری کمی دارد مثلا اگر شما بگویید که Test را پیدا کند این گونه هم teST را پیدا می کند.
6ـ در Expression از شما می پرسد که به دنبال چه کلمه ای بگردد. برای مثال ما کلمه ی rule را وارد کردیم. در هردو Expression Type این کلمه را وارد می کنیم. در قسمت File Name Pattern یک نام برای ان قرار دهید. روی ok کلیک کنید.
7ـ زمانیکه این تصویر نمایان شد یعنی Classification Rules شما اعمال شده.
بیشتر بخوانید: 7 راهکار مهم ایجاد امنیت در سرور
File Management Task:
در این قسمت شما می توانید بگویید اگر شرط شما درست بود چه کاری انجام دهد مثلا folder را انتقال دهد.
1ـ به قسمت File Server Resource Manager رفته و برروی گزینه ی File Management Task راست کلیک کنید. گزینه ی Create File Management Task را بزنید.
2ـ در قسمت general در قسمت name از شما یک نام ، در قسمت description توضیحات File Management Task را می خواهد.
3ـ در قسمت scope از شما مکان فایلی را می خواهد که شرط را روی ان اعمال کردید. بر روی add کلیک کرده و فولدر را انتخاب می کنیم.
4ـ در این قسمت از شما می پرسد چه عملکردی انجام دهد، می توانید بگویید که اگر شرط درست بود فایل هایی که پیدا کرده را به یک مسیر دیگر انتقال دهد.
5ـ برای دادن مسیر روی گزینه browse کلیک کنید و مسیرتان را بدهید.
6ـ در تب notification شما می توانید بگویید اگر فایل ها را انتقال داد چگونه به شما اطلاع دهد. روی گزینه ی add کلیک کنید.
7ـ یک تب جدید باز می شود. در تب اول با زدن تیک اول به شما ایمیل می دهد. ایمیل را وارد کنید در قسمت بعد موضوع ایمیل را وارد کنید. قسمت اخر متن ایمیل را می خواهد.
8ـ در قسمت event log با فعال کردن ان برای شما لاگ می اندازد. موضوع لاگ را می توانید وارد کنید. از قسمت command هم طبق روال قبل گذر کرده و ok می کنیم.
9ـ در تب report در قسمت logging از شما می پرسد که لاگ چه چیزهایی را بیاندازد، در قسمت report formats از شما می پرسد که با چه فرمت هایی ریپورت بگیرد. در اینجا ما DHTML و HTML را زدیم، در تب delivery با فعال کردن ایمیل، ایمیل برای شما ارسال می شود.
10ـ در این قسمت از شما Classification property می خواهد برای دادن Classification property روی گزینه Add کلیک کنید.
11ـ در قسمت اول نام property را وارد می کنیم و در قسمت اخر مقدار را برابر yes یا no قرار می دهیم.
12ـ در تب Schedule شما زمان و روزی که می خواهید این task اجرا شود را وارد می کنید. این میتواند به صورت هفتگی و در روز های خاصی در هفته انتخاب شود یا به صورت ماهانه و در روز های خاصی از ماه انجام شود. به عنوان مثال ما زمان ان را ساعت 12 شب و به صورت هفتگی در روز های شنبه، دوشنبه، چهارشنبه و جمعه قرار دادیم. روی ok کلیک کنید.
13ـ زمانی که FSRM شما به این گونه در امد یعنی task شما اجرا شده است.