مراحل کانفیگ روتر های میکروتیک

| این مقاله در تاریخ 21 آذر 1399 نوشته و در تاریخ 9 شهریور 1402 مورد بازبینی قرار گرفته است. |
خرید روتر میکروتیک به عنوان یک انتخاب خوب برای ارائه دهندگان خدمات اینترنت (ISP) است و از طرفی به دلیل شبکه های ایمن و پایداری که ایجاد می کنند، بسیار پرطرفدار هستند. همین امر سبب شده تا افراد بیشتری سعی بر یادگیری مراحل کانفیگ این روترها داشته باشند. البته در ابتدای کار ممکن است کمی مراحل کانفیگ آن سخت به نظر بیاید، اما ما قصد داریم در این مقاله به ساده ترین روش ممکن این مراحل را توضیح دهیم. پس در ادامه این مقاله همراه ما باشید.
روش های کانفیگ روتر میکروتیک:
برای ایجاد کانفیگ روتر میکروتیک همانطور که در خود سایت میکروتیک توضیح داده شده چند روش وجود دارد:
- با استفاده از رابط خط فرمان (CLI) متصل شوید : CLI روشی مبتنی بر ترمینال است که می تواند از طریق Telnet ،SSH یا کابل سریال انجام شود.
- اتصال با استفاده از WebFig :WebFig یک رابط کاربری گرافیکی تحت وب است که به عنوان ابزار پیکربندی، نظارت و عیب یابی MikroTik RouterOS عمل می کند.
- با استفاده از WinBox متصل شوید: WinBox یک ابزار پیکربندی است که برای ویندوز طراحی شده است، اما می تواند در سیستم هایی دارای Linux و MacOS هم استفاده شود.
با وارد کردن آدرس IP روتر MikroTik، در مرورگر وب می توانید به هر یک از این ابزارها دسترسی پیدا کنید.
نحوه کانفیگ روتر میکروتیک:
ما برای این آموزش از روتر میکروتیک HEX Lite استفاده می کنیم. حالت پیش فرض کانفیگ روتر Mikrotk شما، به نوع پلت فرم RouterBOARD بستگی دارد. در این حالت می توانید پیکربندی پیش فرض سیستم را اجرا کنید تا ببینید کدام تنظیمات پیش فرض روی دستگاه MikroTik شما اعمال می شود.
اما قبل از از هر چیز اگر روتر خود را به تازگی خریداری کرده و یا رمز عبور آن را فراموش کردید، می توانید با روش های زیر، دستگاه را به تنظیمات کارخانه بازگردانده و آن را ریست کنید. جهت انجام این کار برای روتر های میکروتیک سری 700 و 900 از این روش استفاده کنید:

- ابتدا دستگاه را از برق کشیده و مطمئن شوید برقی به آن متصل نیست.
- با استفاده از ابزاری مانند سوزن دکمه ریست دستگاه را فشرده نگه دارید.
- در این مرحله روتر را به پریز وصل کرده تا چراغ های ACT و PWR روشن شوند. البته در برخی سری ها به جای ACT، کلمه USR نوشته شده است.
- مدیتی صبر کنید تا چراغ ACT یا USR شروع به چشمک زدن کند و پس از آن دکمه ریست را رها کنید.
- شما موفق شدید و دستگاه به تنظیمات کارخانه برمی گردد.
کانفیگ روتر های میکروتیک با آدرس IP پیش فرض زیر و همچنین نام کاربری و رمزعبور پیکربندی شده است:
IP address: 192.168.88.1/24 (ether1 port)
Username: admin
Password: (none)
همانطور که مشاهده می کنید، اولین مرحله که می خواهید هنگام اتصال در کانفیگ روتر میکروتیک ایجاد کنید، به روزرسانی اعتبار روتر از تنظیمات پیش فرض است. لازم به ذکر است که این کار را باید برای هر روتری که در خانه خود متصل می کنید انجام دهید. صرف نظر از اینکه رمزعبور از قبل تنظیم شده است یا هنوز تنظیم نشده است!
بیشتر بخوانید: هر آنچه در رابطه با Switching و Routing باید بدانید
نتظیمات کاربری در روتر های میکروتیک:
گزینه تنظیمات کاربران به شما امکان می دهد که افرادی که در شبکه شما به روتر میکروتیک دسترسی دارند را پیکربندی نمایید. به طور پیش فرض، تنها یک کاربر وجود دارد به نام Admin که دارای دسترسی کامل است. توصیه می شود بسته به نحوه تنظیم شبکه و با اختصاص در گروه های مناسب ، کاربران خود را ایجاد کنید.
نحوه اتصال روتر میکروتیک به کامپیوتر و شبکه:
برای اتصال روتر میکروتیک به کامپیوتر و یا شبکه از یک کابل شبکه استفاده می شود. ابتدا باید کابل اترنت یا RJ45 را به پورت Ethernet1 روتر میکروتیک که در اینجا روتر HEX Lite است متصل کرده تا به ISP اینترنت دسترسی داشته باشیم و سپس سر دیگر کابل را به کامپیوتر متصل کنیم. دقیقا مطابق با تصویر زیر:
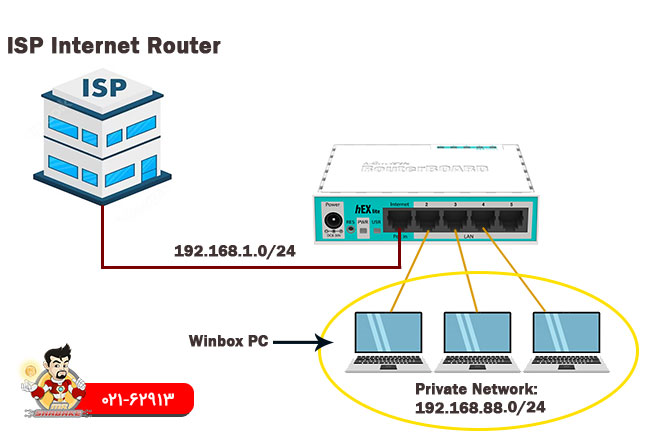
کانفیگ روتر میکروتیک با برنامه Winbox:
- پس از اتصال روتر به کامپیوتر، نرم افزار Winbox را با توجه به نسخه ویندوز خود مطابق تصویر زیر از سایت https://mikrotik.com/download دانلود کنید. همچنین اگر تمایل دارید در رابطه با نرم افزار Winbox بیشتر بدانید به مقاله نرمافزار winbox میکروتیک فایل مراجعه کنید.
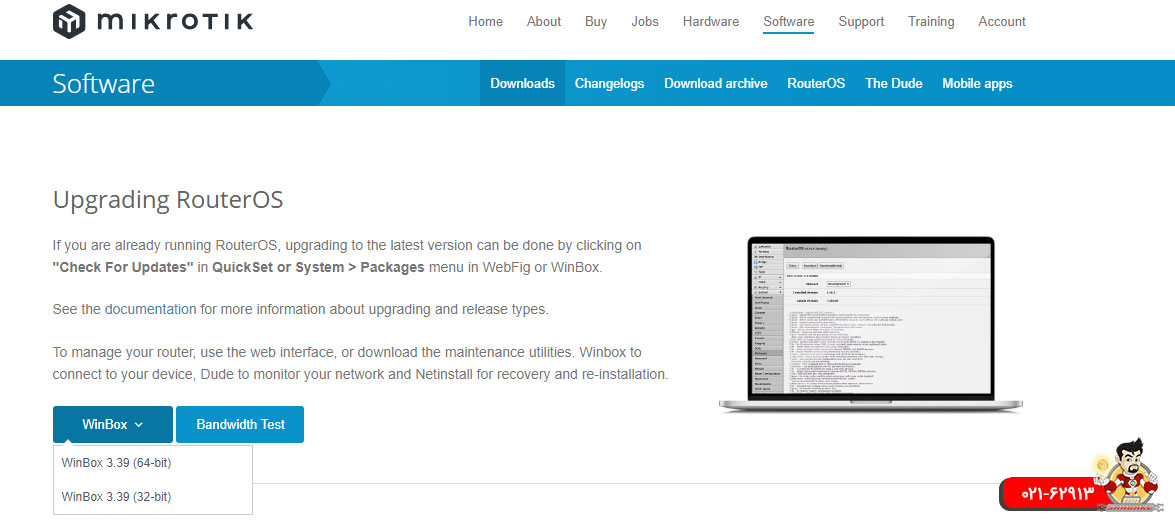
- بعد از دانلود فایل، آن را اجرا کنید و سپس بر روی گزینه Connect کلیک نمایید. توجه داشته باشید که روتر میکروتیک با آدرس آی پی 192.168.88.1 پیکربندی شده اند و یوزر آن هم Admin است. چون در حال حاضر از IP پیش فرض استفاده می کنید نیازی به وارد کردن پسورد ندارید.
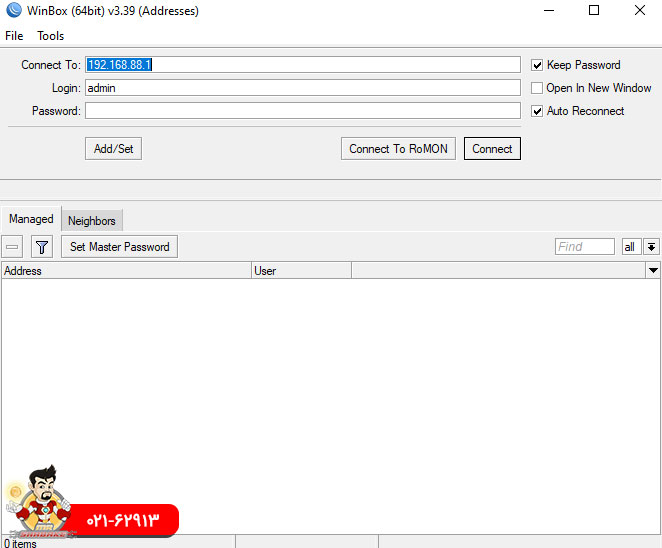
- پس از آن پنجره Default Configuration information باز می شود که باید بر روی Ok کلیک کنید. اگر می خواهید پیکربندی قبل پاک شود باید بر روی Remove Configuration کلیک کنید.
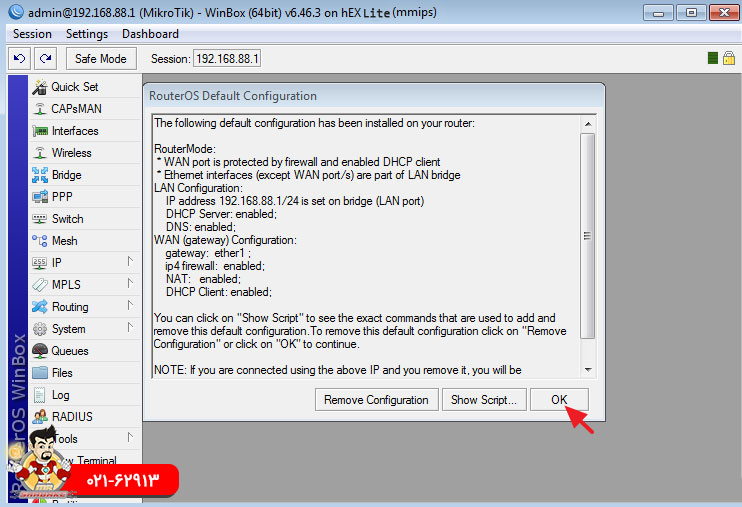
- در این مرحله برای اینترفیس های خود یک نام اختصاص بدهید و این کار را از طریق منو سمت چپ Interfaces می توانید انجام دهید.
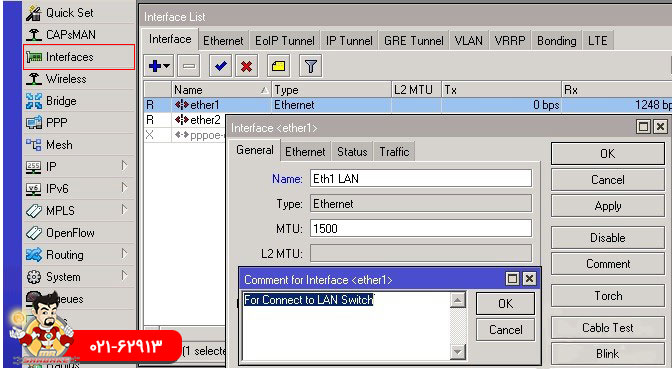
- سپس از منوی سمت چپ، بر روی گزینه Quick Set کلیک کنید.
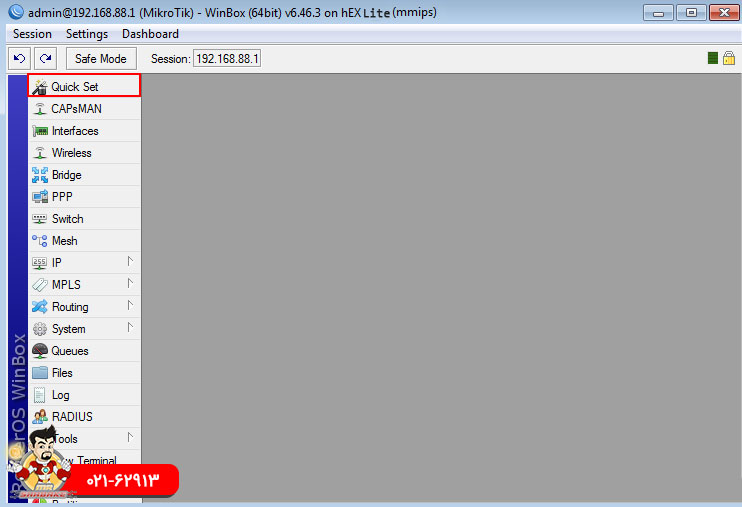
- پنجره جدیدی باز می شود که باید در قسمت Configuration Mode گزینه Router را انتخاب کنید.
- از قسمت اینترنت باید پورت Eth1 را انتخاب کنید چون این پورت به ISP شما متصل است.
- در بخش Address Acqusition گزینه Static را انتخاب کنید.
- درقسمت پایین یک آدرس IP را مشخص کرده و تمامی جزئیات آدرس IP نظیر Netmask، Gateway و DNS را بر اساس اطلاعات ISP خود وارد نمایید.
- شما میتوانید در بخش Local Network (شبکه محلی) تنظیمات آی پی را برای شبکه داخلی/خصوصی تعیین کنید. برای مثال، آدرس IP پیشفرض را 192.168.88.1 و محدوده سرور DHCP را 192.168.88.10 تا 192.168.88.254 قرار دهید.
- در نهایت یک رمزعبور برای روتر خود تعریف کنید تا مانع از دسترسی غیرمجاز شوید. سپس برای ذخیره تنظیمات روی گزینه OK کلیک نمایید.
تنظیمات دسترسی به اینترنت:
روترهای MikroTik گزینه های مختلف پیکربندی را برای اتصال به اینترنت فراهم می کنند:
- سرویس گیرنده DHCP: روتر MikroTik، آدرس IP در سمت WAN را از یک سرور DHCP دریافت می کند. این پیکربندی پیش فرض روتر MikroTik است و اگر توسط ISP پشتیبانی نشود، باید حذف شود. می توانید این کار را با دسترسی به تنظیمات مشتری DHCP روتر خود که در IP پیدا شده است، انجام دهید.
- IP استاتیک: روتر MikroTik یک آدرس IP ثابت در سمت WAN دریافت می کند. به صورت پیش فرض، روتر فقط آدرس شبکه محلی شما (LAN) را لیست می کند ، اما شما می توانید یک آدرس IP استاتیک جدید در تنظیمات پیکربندی Addresses روتر خود اضافه کنید.
یکی دیگر از پیکربندی های دسترسی به اینترنت که می خواهید بررسی کنید و در صورت لزوم تغییراتی در آن ایجاد کنید، تنظیمات (Network Address Translation (NAT روتر شماست. شما می خواهید اطمینان حاصل کنید که NAT را فعال کرده اید تا LAN شما توسط ISP شما پوشانده شود.
تنظیمات NAT در روتر میکروتیک:
NAT یا Network Address Translation یک استاندارد اینترنتی است که به میزبان های شبکه های محلی امکان استفاده از یک مجموعه آدرس IP برای ارتباطات داخلی و مجموعه دیگری از آدرس IP برای ارتباطات خارجی را می دهد. LAN ی که از NAT استفاده می کند به عنوان شبکه natted شناخته می شود. برای عملکرد NAT، باید در هر شبکه natted یک درگاه NAT وجود داشته باشد. NAT gateway (روتر NAT) بازنویسی آدرس IP را در مسیر حرکت بسته به LAN انجام می دهد.
دو نوع NAT وجود دارد:
- منبع NAT یا Srcnat: این نوع NAT روی بسته هایی که از یک شبکه ذاتی نشأت گرفته اند، انجام می شود. یک مسیریاب NAT هنگام عبور از روتر، آدرس منبع خصوصی یک بسته IP را با یک آدرس IP عمومی جدید جایگزین می کند.
- مقصد NAT یا Dstnat: این نوع NAT روی بسته هایی که به شبکه natted هدایت می شوند ، انجام می شود. به طور ساده برای ساخت میزبان در یک شبکه خصوصی مورد استفاده قرار می گیرد تا از طریق اینترنت قابل دسترسی باشد. یک مسیریاب NAT که dstnat را اجرا می کند ، آدرس IP مقصد را هنگام بسته شدن از طریق روتر به سمت یک شبکه خصوصی، جایگزین می کند.
برخی از پروتکل های اینترنتی ممکن است در موقعیت هایی با NAT کار نکنند. سرویس هایی که نیاز به شروع اتصال TCP از خارج از شبکه خصوصی یا پروتکل هایی مانند UDP دارند، می توانند مختل شوند. علاوه بر این ، برخی از پروتکل ها ذاتاً با NAT سازگار نیستند، یک مثال پررنگ پروتکل AH از مجموعه IPsec است. برای غلبه بر این محدودیت ها ، RouterOS شامل تعدادی به اصطلاح کمکی کننده NAT است که عبور از NAT را برای پروتکل های مختلف امکان پذیر می کند.
به طور کلی می توان گفت با استفاده از NAT آی پی آدرسهای خصوصی شما به یک آدرس IP عمومی ترجمه و تبدیل میشود.
پس از شناخت NAT نوبت به پیکربندی آن می رسد. پس با ما همراه باشید تا مرحله به مرحله پیش برویم:
- نرم افزار Winbox را اجرا کرده و از منوی سمت چپ IP و سپس Firewall را انتخاب کنید.
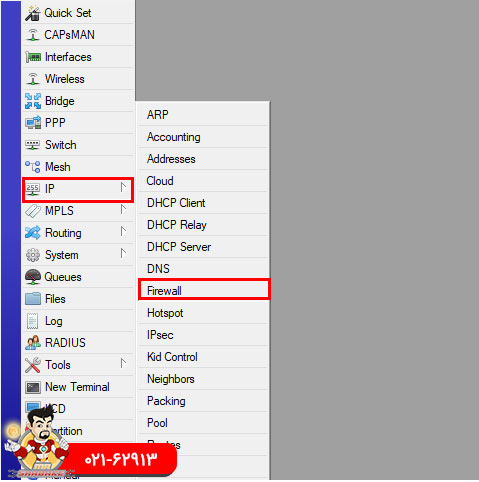
- وارد تب NAT شوید و روی گزینه + کلیک کنید.
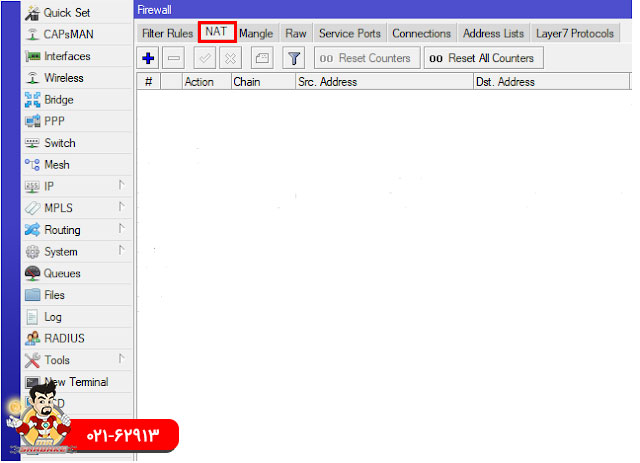
- در این مرحله پنجره جدیدی باز می شود که مطابق تصویر زیر باید به تب General مراجعه کنید. سپس در کادر مربوط به Chain گزینه srcnat و در کادر پایین آن آدرس 168.88.0/24 را تایپ کنید.که البته در این عکس وارد نشده اما شما باید در قسمت Src.Address این آی پی را وارد کنید.
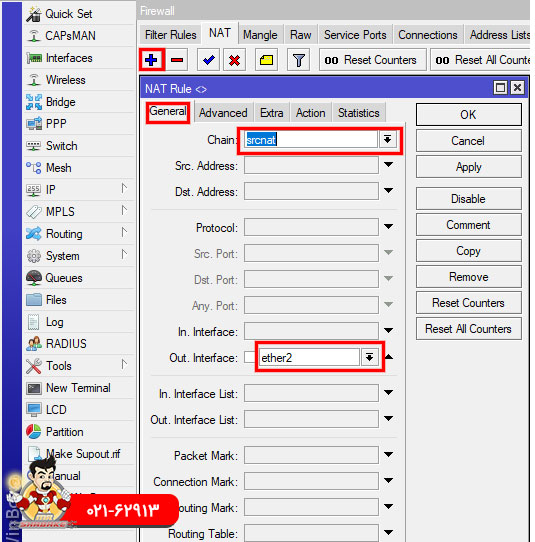
- سپس در قسمت NAT Rule وارد قسمت Action شوید و مطابق تصویر زیر گزینه masquerade را انتخاب و سپس بر روی OK کلیک کنید.
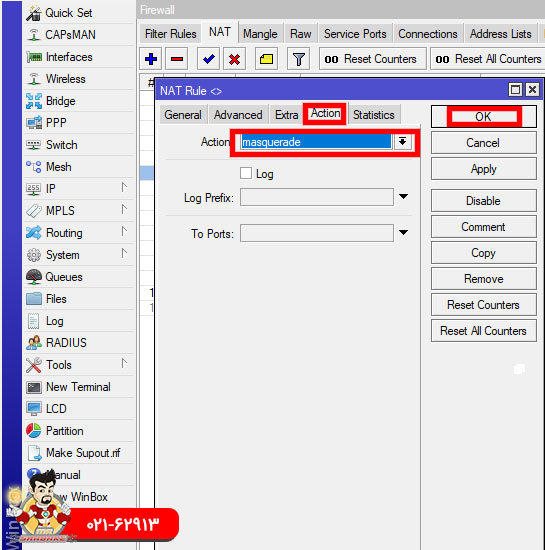
- پس از انتخاب OK تنظیمات NAT در روتر میکروتیک پایان یافته است.
جهت خرید و آشنایی بیشتر سوئیچ سیسکو به لینک زیر مراجعه کنید:
بیشتر بخوانید: NAT چیست و چه کاربردی دارد؟ به همراه ویدئو
| خرید روتر میکروتیک از مسترشبکه بزرگترین فروشگاه اینترنتی تجهیزات شبکه در ایران با گارانتی معتبر |

































