آموزش تصویری نحوه نصب ویندوز 11

نحوه نصب ویندوز 11 و قابلیت های آن:
فهرست محتوا
مایکروسافت از ویندوز 11 تحت عنوان”نسل بعدی ویندوز” در رویداد مجازی خود در ماه ژوئن رونمایی کرد و همراه با آن، تغییرات بزرگی در سیستم عامل قدیمی انجام شد. این اعلامیه پس از انتشار آخرین نسخه ویندوز 10 توسط مایکروسافت، به روز رسانی ویندوز 10 مه 2021 (که به عنوان نسخه 21H1 نیز شناخته می شود) ارائه شده است.
ویندوز 11 شامل مجموعه ای از ویژگی های جدید مانند قابلیت دانلود و اجرای برنامه های Android در ویندوز شما و به روزرسانی در Microsoft Teams، منوی Start و ظاهر کلی نرم افزار است که از نظر طراحی تمیزتر و بیشتر شبیه Mac است.
Start در مرکز قرارگرفته است و یافتن سریع آنچه را که نیاز دارید آسان تر می کند. Start از قدرت cloud و Microsoft 365 استفاده می کند تا فایل های اخیر خود را بدون توجه به پلتفرم یا دستگاهی که قبلاً در آنها مشاهده می کردید نشان می دهد، حتی اگر در دستگاه Android یا iOS باشد.
اگر نمی خواهید نمادهای برنامه و منوی شروع در وسط صفحه باشد، گزینه ای وجود دارد که همه آنها را به سمت چپ منتقل می کند. همراه با حالت تاریک که در دسترس است.
مایکروسافت همچنین از گوشه های گرد در سراسر ویندوز 11 استفاده کرده است. در منوهای زمینه و در اطراف برنامه ها و File Explorer قابل مشاهده هستند. خود منوی استارت نیز شامل گوشه های گرد است.
ویندوز همواره با ارائه انعطاف پذیری در پنجره های متعدد و امکان چسباندن برنامه ها در کنار یکدیگر به شما کمک می کند تا هر طور که می خواهید کار کنید. در ویندوز 11، Snap Layouts ، Snap Groups و Desktop معرفی شده است تا راه بسیار قوی تری برای انجام چند تسک ارائه دهید و به انجام کارهایی که باید انجام دهید، ادامه دهید.
اینها ویژگی های جدیدی هستند که به شما کمک می کنند پنجره های خود را سازماندهی کرده و صفحه نمایش خود را بهینه کنید تا بتوانید در چیدمانی که از نظر بصری تمیز است، به همان نحوی که می خواهید نیاز خود را مشاهده کنید. همچنین می توانید برای هر قسمت Desktop جداگانه ایجاد کرده و آنها را به دلخواه خود سفارشی کنید.
برای نصب ویندوز 11 چه سخت افزاری نیاز است؟
در زیر لستی از الزامات اساسی برای نصب ویندوز 11 بر روی کامپیوتر را در اختیار شما قرار داده ایم. اگر دستگاه شما این الزامات را برآورده نمی کند ، ممکن است نتوانید ویندوز 11 را بر روی دستگاه خود نصب کنید. یا اگر شما قبلاً از Windows 10 استفاده می کردید ، می توانید از برنامه PC Health Check برای ارزیابی سازگاری استفاده کنید.
ـ پردازنده(CPU):
1 گیگاهرتز یا سریعتر با 2 یا بیشتر هسته در پردازنده سازگار 64 بیتی یا System on a Chip (SoC)
ـ رم(Memory):
حداقل رم 4 گیگابایت
ـ حافظه(Storage):
حافظه 64 گیگابایت یا بیشتر
ـ سیستم عامل سیستم(System Firmware):
UEFI ، Secure Boot
ـ TPM:
TPM version 2.0
ـ کارت گرافیک(GPU):
سازگار با DirectX 12 یا بالاتر با درایور WDDM 2.0
ـ نمایشگر(Display):
صفحه نمایش با وضوح بالا (p720) که بزرگتر از 9 اینچ ، 8 بیت در هر کانال رنگی
ـ اتصال به اینترنت و حساب های Microsoft:
نسخه Windows 11 Home به اتصال اینترنت و حساب مایکروسافت برای تکمیل تنظیمات دستگاه در اولین استفاده نیاز دارد.
تغییر دستگاه از ویندوز 11 Home در حالت S نیز نیاز به اتصال به اینترنت دارد. برای همه نسخه های ویندوز 11 ، دسترسی به اینترنت برای انجام به روزرسانی ها و بارگیری و استفاده از برخی ویژگی ها مورد نیاز است. حساب مایکروسافت برای برخی از ویژگی ها مورد نیاز است.
ویژگی های مورد نیاز برای ویندوز 11:
در زیر برخی از جزئیات اضافی در مورد الزامات ویژگی های کلیدی آورده شده است:
ـ از مودم با قابلیت 5G پشتیبانی می کند. به مانتور HDR نیاز دارد.
ـ BitLocker to Go به یک فلش درایو USB نیاز دارد ( که در نسخه های Windows Pro و نسخه های بالاتر موجود است).
ـ Client Hyper-V به پردازنده ای با قابلیت ترجمه آدرس دوم (SLAT) نیاز دارد (در نسخه های Windows Pro و نسخه های بالاتر موجود است).
ـ کورتانا(دستیار صوتی) به میکروفون و بلندگو نیاز دارد و در حال حاضر در ویندوز 11 برای استرالیا ، برزیل ، کانادا ، چین ، فرانسه ، آلمان ، هند ، ایتالیا ، ژاپن ، مکزیک ، اسپانیا ، انگلستان و ایالات متحده در دسترس است.
ـ DirectStorage برای ذخیره و اجرای بازی هایی که از درایور “Standard NVM Express Controller” و GPU DirectX12 با پشتیبانی از Shader Model 6.0 استفاده می کنند به SSD NVMe نیاز دارد.
ـ DirectX 12 Ultimate با بازی ها و تراشه های گرافیکی پشتیبانی شده در دسترس است.
ـ Windows Hello به یک دوربین پیکربندی شده برای تصویربرداری مادون قرمز نزدیک (IR) یا خواننده اثر انگشت برای احراز هویت بیومتریک نیاز دارد. دستگاههای فاقد حسگرهای بیومتریک می توانند از Windows Hello با پین یا کلید امنیتی قابل حمل مایکروسافت استفاده کنند.
ـ Windows Projection نیاز به یک آداپتور صفحه نمایش دارد که از Windows Display Driver Model (WDDM) 2.0 پشتیبانی کند و یک آداپتور Wi-Fi که از Wi-Fi Direct پشتیبانی می کند.
پردازنده های سازگار با ویندوز 11:
مایکروسافت حداقل سخت افزار مورد نیاز خود را تغییر داده است و این تغییرات CPU است که شگفت انگیز است. ویندوز 11 تنها به طور رسمی از پردازنده های نسل هشتم و جدیدتر Intel ، در کنار Apollo Lake و پردازنده های جدیدتر Pentium و Celeron پشتیبانی می کند.
این امر به طور بالقوه میلیون ها دستگاه موجود ویندوز 10 را از ارتقاء به ویندوز 11 با پشتیبانی کامل و حتی دستگاه هایی مانند سرفیس استودیو 2 مایکروسافت را منع می کند. دستگاه های قدیمی که به طور رسمی پشتیبانی نمی شوند، هنگام نصب ویندوز 11 با هشدار مواجه می شوند که توصیه نمی شود ارتقاء شود، اما سیستم عامل همچنان باید نصب شود.
ویندوز 11 همچنین به طور رسمی از AMD Ryzen 2000 و پردازنده های جدیدتر و تراشه های نسل دوم یا جدیدتر EPYC پشتیبانی می کند. شما می توانید، ما در اینجا به تفکیک پرداختیم:
WINDOWS 11 SUPPORT FOR INTEL:
- Intel 8th Gen (Coffee Lake)
- Intel 9th Gen (Coffee Lake Refresh)
- Intel 10th Gen (Comet Lake)
- Intel 10th Gen (Ice Lake)
- Intel 11th Gen (Rocket Lake)
- Intel 11th Gen (Tiger Lake)
- Intel Xeon Skylake-SP
- Intel Xeon Cascade Lake-SP
- Intel Xeon Cooper Lake-SP
- Intel Xeon Ice Lake-SP
WINDOWS 11 SUPPORT FOR AMD:
- AMD Ryzen 2000
- AMD Ryzen 3000
- AMD Ryzen 4000
- AMD Ryzen 5000
- AMD Ryzen Threadripper 2000
- AMD Ryzen Threadripper 3000
- AMD Ryzen Threadripper Pro 3000
- AMD EPYC 2nd Gen
- AMD EPYC 3rd Gen
ویندوز 11 همچنین به TPM با حداقل 1.2 و Secure Boot و UEFI نیاز دارد. هر دوی این فناوری ها برای ارتقاء امنیت ویندوز و جلوگیری از دستکاری بدافزارها و باج افزارها در کلیدهای رمزگذاری و سایر عناصر امن سیستم عامل طراحی شده اند. در حال حاضر ، به نظر می رسد که مایکروسافت TPM 2.0 را مجبور کرده است ، اما در حالی که مایکروسافت از زمان ویندوز 10 نیاز به پشتیبانی TPM برای تأیید سخت افزار OEM دارد ، اما به طور فعال نیازی به ویندوز ندارد که این ویژگی را به طور کامل فعال کنید بلکه می توانید با انجام تنظیماتی بدون فعال سازی TPMکار خود را انجام دهید.
آموزش آپگرید و نحوه ی دریافت ویندوز 11 بتا:
این نسخه در حال حاضر برای برای دارندگان نسخه ی رسمی که عضو Windows Insider Program هستند در دسترس است. در اینجا نحوه بارگیری آن در دستگاه های سازگار در حال حاضر آمده است. در ابتدای کار بررسی کنید که سیستم شما واجد شرایط اپگرید ویندوز 11 باشد. ساده ترین راه برای فهمیدن این است که برنامه رسمی Microsoft Health Health را بارگیری کنید. این بلافاصله به شما اطلاع می دهد که آیا دستگاه شما الزامات سیستم را برآورده می کند یا خیر.
با این حال، اگر پیامی دریافت کرد یدکه “این رایانه نمی تواند ویندوز 11 را اجرا کند”، شانس خود را رد نکنید. یک دلیل باید ارا/ئه دهد -اگر “TPM” یا “Secure Boot” ذکر شده است، ممکن است فقط نیاز به فعال کردن تنظیمات BIOS سیستم شما داشته باشد.
نحوه دریافت ویندوز 11 بتا:
- به برنامه Windows Insider بپیوندید. Windows Insider Program تنها راه دسترسی به نسخه اولیه ویندوز 11 است.
- سپس در سیستم خود که دارای Windows 10 است، تنظیمات را باز کنید. به قسمت Update & Security بروید و “Windows Insider Program” را از پنجره سمت چپ انتخاب کنید
- اگر هنوز ثبت نام نکرده اید ، روی دکمه ” Get Started” کلیک کنید.
- در پنجره ای که نمایش داده می شود بر روی Link an account کلیک کنید. حسابی که قبلا با ان وارد سیستم شده اید را انتخاب یا حساب جدید را ایجاد کنید.
- در صفحه ی بعد Dev Channel را انتخاب کنید، این تناه راهی است که می توانید ویندوز بتا را دریافت کنید.
- روی confirm در هر دو صفحه کلیک کنید این نشان می دهد که شما با شرایط و ضوابط موافق هستید.
- برای تکمیل ثبت نام باید سیستم خود را ری استارت کنید.
- به قسمت Settings> Update & Security بروید. در قسمت Windows Update ، ” Check for updates” را انتخاب کنید.
- پس از چند ثانیه ، بارگیری به روز رسانی با نام “Windows 11 Insider Preview” به طور خودکار آغاز می شود.
پس از اتمام کار ، از شما خواسته می شود که رایانه خود را مجدداً راه اندازی کنید. روی ” Restart now ” کلیک کنید تا بلافاصله این کار را انجام دهید. هنگامی که سیستم شما بالا می آید، ویندوز 11 بر روی ان است و تمامی اطلاعات و فایل های شما دست نخورده باقی مانده است.
آموزش نصب ویندوز 11 توسط ISO File:
بسیاری از افراد با اپگرید ویندوز 10، سیستم خود را به ویندوز 11 ارتقا می دهند. برای انجام این کار ، ابتدا باید یک نسخه فعال از ویندوز 10 را در سیستم خود داشته باشید و همچنین نیاز به حساب insider دارید. اما اگر فقط بخواهید ویندوز 11 را به صورت ازمایشی یا بدون ارتقا نصب کنید چطور؟
نحوه دریافت فایل ISO ویندوز 11:
قبل از اینکه بتوانید نصب خود را شروع کنید، باید یک فایل ISO ویندوز 11 دریافت کنید. اگر قبلاً ویندوز 10 یا حتی نسخه های دیگر را نصب کرده اید، می دانید که فایل های ISO تصاویری از دیسک هستند که می توانید برای ایجاد فلش درایو USB قابل بوت، نوشتن روی دیسک نوری یا راه اندازی ماشین مجازی از آنها استفاده کنید.
در ابتدا باید فلش را Bootable کنید، یکی از بهترین برنامه ها برای این کار rufus است. در هنگام ساخت فلش Bootable نصب Windows 11 به پارتیشن استایل هارد خود توجه کنید. برای تعیین پارتیشن استایل MBR یا GPT بر روی My Computer کلیک راست کنید و Manage را انتخاب نمایید. حالا در پنجره Disk Management، در نوار حجم هارد، بر روی هارد خود (برای مثالDisk 1 ) راست کلیک کنید و وارد Properties شوید.
در بخش بالایی لبه Volume می توانید پارتیشن استایل خود را مشاهده کنید. به طور کلی برای سیستم های قدیمی عموماً از MBR و در سیستم های جدیدتر از GPT استفاده می شود. حالا بر روی دکمه Start کلیک کنید. به یاد داشته باشید که با این کار تمامی اطلاعات رو فلش پاک می شود؛ پس از آنها نسخه پشتیبان تهیه کنید.
بیشتر بخوانید: آموزش تصویری ساخت فلش بوتیبل جهت نصب سیستم عامل
Boot Order:
در اولین مرحله فلش بوتیبل شده خود را وصل کنید و پیش از شنیدن صدای بوق یکی از کلید های F10 F12 یا Delete را بزنید و وارد تنظیمات بایوس شوید. سپس با استفاده از کلید های ذکر شده به منوی بوت بروید و برای نصب ویندوز اولین بوت را USB قرار دهید. سپس کلید F10 را برای ذخیره سازی و save کتید.
حال وارد مراحل نصب ویندوز می شوید:
- زبان خود را انتخاب کنید و روی Next کلیک کنید. ما زبان را روی English و کیبورد را US قرار دادیم.
- با نمایش این تصویر فرایند نصب آغاز می شود و شما به مرحله ی بعد می روید.
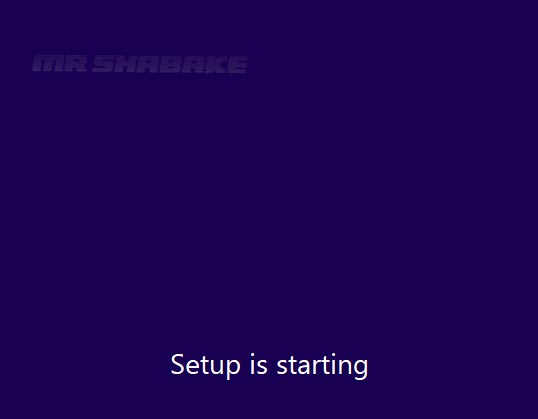
- بر روی I don’t have a product key کلیک کنید. سپس روی Next کلیک کنید.
- موافقت نامه مجوز را بپذیرید و روی Next کلیک کنید.
- روی Cusom Install کلیک کنید با انتخاب این گزینه ویندوز قبلی شما پاک می شود و امکان پارتیشن بندی نیز وجود دارد.
- با انتخاب New می توانید پارتیشن های مورد نظر خود را بسازید،سپس Next کنید.
- در این مرحله ویندوز شروع به کپی فایل های موردنظر و نصب سیستم عامل می کند.
- پس از اتمام این مراحل کامپیوتر ریستارت می شود تا ویندوز شروع به کار کند. در این مراحل تنظیمات شخصی را می توانید انجام دهید.
انواع ارور ها هنگام نصب Windows 11:
- TPM 2.0 برای اجرای ویندوز 11 مورد نیاز است.
اگر خطای سازگاری TPM 2.0 را در ویندوز 11 دریافت می کنید باید آن را در تنظیمات BIOS برای سیستم خود فعال کنید. اگر سخت افزار شما اخیرا بروز شده، احتمالاً سیستم شما از TPM 2.0 پشتیبانی می کند.
- پردازنده برای ویندوز 11 پشتیبانی نمی شود.
حداقل سیستم مورد نیاز برای ویندوز 11 بیان می کند که برای نصب ویندوز 11 باید از پردازنده نسل 8 اینتل یا بالاتر استفاده کنید. همه پردازنده های Intel Core از آخرین نسخه ویندوز پشتیبانی نمی کنند.
- سیستم شما باید از Secure Boot پشتیبانی کند.
ویندوز 11 نیاز دارد که Secure Boot را در سیستم خود فعال کرده باشید تا بتوانید آخرین نسخه ویندوز را اجرا کنید. خوشبختانه ، Secure Boot توسط طیف گسترده ای از سیستم ها پشتیبانی می شود و احتمالاً سیستم شخصی شما از آن پشتیبانی می کند، اما فقط فعال نیست. سریعترین راه برای تأیید پشتیبانی Secure Boot این است که وارد BIOS شوید و ببینید آیا تنظیمات امنیتی BIOS راهی برای فعال کردن Secure Boot در سیستم شما دارد.
- دیسک سیستم باید 64 گیگابایت یا بزرگتر باشد
برنامه PC Health Check همچنین اندازه پارتیشن دیسک را که در آن ویندوز را نصب کرده اید بررسی می کند. اگر حجم آن کمتر از 64 گیگابایت است، باید حجم آن را تا 64 گیگابایت یا بیشتر افزایش دهید تا بتوانید ویندوز 11 را روی سیستم خود نصب کنید. یا هنگام نصب ویندوز 11 از روی درایو USB بوتیبل شده، می توانید Windows 11 را روی پارتیشن دیسک دیگری در سیستم خود نصب کنید.
رفع ارور “This PC can’t run Windows 11” هنگام نصب Windows 11:
بسیاری از کاربران با خطای “This PC Can’t Run Windows 11” روبرو شده اند. این ارور بدلیل پشتیبانی نکردن سیستم شما از “SecureBoot” و/یا “TPM 2.0” است.
در این مورد ، باید “Secure Boot” را از تنظیمات BIOS فعال کنید. اما قبل از اینکه آن را فعال کنید، ضروری است که بفهمید موضوع چیست.
Secure Bootچیست؟
این یک استاندارد امنیتی است که برای اطمینان از بوت شدن سیستم تنها با نرم افزاری که مورد اعتماد OEM (سازنده تجهیزات اصلی) است، ایجاد شده است. این برنامه هنگام راه اندازی سیستم از بوت شدن نرم افزارهای مخرب یا بدافزارها جلوگیری می کند. هنگامی که تنظیمات فعال است، فقط درایورهایی که دارای گواهی مایکروسافت هستند دانلود می شوند.
نحوه فعال کردن Secure Boot در تنظیمات BIOS:
توجه: کلیدهای دسترسی به گزینه های مختلف و رابط کاربری ممکن است برای تولید کنندگان مختلف متفاوت باشد. با این حال، مفهوم ثابت است.
برای فعال کردن Secure Boot، سیستم را ریستارت کنید. به محض روشن شدن صفحه، کلید ESC (بستگی به سیستم شما دارد) را فشار دهید تا وارد ” Startup Menu” شوید.
سپس ، کلید F10 (یا هر کلیدی که در سیستم شما بایوس را اجرا می کند) را فشار دهید تا وارد “BIOS Setup” شوید.
وارد “Advanced” در “BIOS Setup” شوید.
اگر گزینه “Secure Boot” را به رنگ خاکستری دیدید، به احتمال زیاد “Boot Mode” فعلی سیستم شما روی “Legacy” تنظیم شده است.
برای دسترسی به گزینه “Secure Boot” ، “UEFI Native (Without CSM)” را در “Boot Mode” انتخاب کرده و سپس کادر تأیید “Secure Boot” را علامت بزنید.
Accept را زده و تایید کنید.
در اخر روی ذخیره کلیک وسیستم خود را ری استارت کنید.
حالا Secure Boot در سیستم شما فعال است.
توجه: پس از فعال کردن “SecureBoot” ، ممکن است نتوانید سیستم را بوت کنید. بنابراین، پس از راه اندازی مجدد سیستم وارد منوی ” Start Up” شوید، “Boot Device Option” را انتخاب کنید ، درایو USB را که ویندوز 11 را روی آن بوتیبل کرده اید انتخاب کرده و به نصب ادامه دهید.
نحوه فعال کردن TPM 2.0 در تنظیمات BIOS:
یکی دیگر از نیازهای سیستم برای ویندوز 11 پشتیبانی از TPM 2.0 است. نصب کننده ویندوز 11 هنگام نصب برنامه فقط از داخل ویندوز، نه از طریق USB بوتیبل، خطای ” TPM 2.0 is a requirement for running Windows 11” را نشان می دهد. در آنجا، ممکن است فقط خطای “This PC can’t run Windows 11” را نشان دهد.
قبل از فعال سازی “TPM 2.0” در BIOS ، ابتدا وضعیت فعلی آن را در سیستم بررسی می کنیم.
کلید WINDOWS + R را فشار دهید تا فرمان “Run” اجرا شود ، tpm.msc را در کادر وارد کنید و سپس روی “OK” کلیک کنید .
در مرحله بعد ، بخش ” Status” را بررسی کنید. اگر نوشته شده ” The TPM is ready for use” ،یعنی قبلاً فعال شده است.
اگر Compatible TPM cannot be found نوشته شده است یعنی قبلا فعال نشده و باید در تنظیمات بایوس فعال شود.
توجه: ممکن است این فرآیند برای سیستم های مختلف متفاوت باشد.
برای فعال کردن “TPM 2.0” ، سیستم خود را مجدداً راه اندازی کنید و به محض روشن شدن صفحه کلید ESC را فشار دهید تا وارد “Startup Menu” شوید. کلید F10 را فشار داده و وارد BIOS Setup شوید.
سپس وارد تب Security شوید.
گزینه «TPM Emdedded Security» را پیدا کرده و انتخاب کنید.
توجه: در برخی موارد، ممکن است گزینه به رنگ خاکستری باشد. برای دسترسی به گزینه، باید “BIOS Administrator Password” را تنظیم کنید. پس از تنظیم رمز عبور ، می توانید به TPM و سایر تنظیماتی که قبلاً خاکستری شده بودند دسترسی پیدا کنید.
در مرحله بعد، گزینه “TPM Device” را پیدا کرده و آن را بر روی “Available” تنظیم کنید. در نهایت ، روی save کلیک کنید تا تغییرات اعمال شود.
حال TPM در سیستم شما اعمال شده.
آموزش نصب Windows 11 در حالت Legacy BIOS بدون Secure Boot و TPM:
اگر در ایجاد تغییرات در تنظیمات BIOS تردید دارید، یک راه حل ساده برای شما وجود دارد. با این کار می توانید از فعال کردن “Secure boot” یا “TPM 2.0” در سیستم خود صرف نظر کرده و الزامات امنیتی ویندوز 11 را بدون هیچ زحمتی دور بزنید.
برای اینکار ما از ISO 10 ویندوز 10 استفاده می کنیم ، آن را روی سیستم نصب می کنیم و سپس appraiserres.dll را از پوشه ” sources ” به پوشه ” sources ” درایو ISO Windows 11 بوت می کنیم. با این کار ، بررسی های امنیتی جدید در سیستم مورد نیاز نصب کننده ویندوز 11 را دور می زند.
ابتدا فایل ISO Windows 10 را دانلود کنید. سپس، روی آن راست کلیک کرده و گزینه “Mount” را از منوی زمینه انتخاب کنید. این روند ممکن است مدتی طول بکشد.
در مرحله بعد ، به درایو نصب شده بروید و پوشه ” sources” را باز کنید.
فایل appraiserres.dll را از پوشه « sources» ISO 10 Windows پیدا کرده و کپی کنید.
در مرحله بعد ، به درایو USB که در آن ویندوز 11 را بوتیبل کرده اید بروید و پوشه ” sources” را باز کنید. سپس ، روی قسمت خالی راست کلیک کرده و “Paste” را انتخاب کنید. همچنین می توانید از کلید CTRL + V برای چسباندن فایل ها استفاده کنید.
از آنجا که فایل appraiserres.dll در پوشه sources ویندوز 11 نیز وجود دارد ، یک کادر تحت عنوان ” Replace or Skip FIles ” دریافت خواهید کرد ، روی ” replace the files in the destination” کلیک کنید و منتظر بمانید تا کامل شود.
سپس سیستم را ری استارت کنید و طبق برنامه ریزی، ویندوز 11 را از طریق “Boot Device Options” در “Startup Menu” نصب کنید. دیگر با خطای مربوط به “Security Boot” و “TPM 2.0” روبرو نمی شوید.
آموزش نصب Windows 11 در حالت Legacy BIOS بدون Secure Boot و TPM بر روی BIOS قدیمی:
یکی از این مشکلات در نصب ویندوز 11 این است که نیاز به ” Secure Boot” همراه با “TPM 2.0” در دستگاه فعال است و اگر در حالت BIOS “UEFI” هستید ، فعال کردن هر دو این گزینه بسیار ساده است. با این حال، در “Legacy BIOS Mode” ، کمی متفاوت است.
شما باید یک یک فلش بوتیبل شده که حاوی ویندوز 10 است ایجاد کنید و سپس فایل install.wim یا .esd را در پوشه “resources” در USB 10با فایل install.wim .esd از ISO ویندوز 11 جایگزین کنید.
- ابتدا فایل ISO 11 ویندوز 11 را با کلیک راست روی آن و انتخاب گزینه “Mount” از منوی زمینه نصب کنید.
- سپس ، ISO نصب شده در ویندوز 11 را باز کرده و به پوشه “sources ” داخل آن بروید.
- سپس ، فایل wim را در پوشه ‘source’ ISO Windows 11 قرار دهید و فایل را با استفاده از میانبر Ctrl + C کپی کنید. همچنین می توانید روی فایل راست کلیک کرده و از منوی زمینه گزینه “Copy” را انتخاب کنید.
- اکنون، درایو USB کهWindows 10 در داخل ان بوتیبل شده است را به سیستم خود وصل کرده و آن را در File Explorer باز کنید. سپس ، پوشه ” sources ” را در USB ویندوز 10 باز کنید.
- در نهایت، فایل wim را که از ISO ویندوز 11 کپی کرده اید، با استفاده از میانبر Ctrl + V، در پوشه sources، در ISO ویندوز 10 پیست کنید.
- Replace the file in the destination را زده و مجدد فایل را قرار دهید.
- پس از کپی شدن فایل در فلش USB ، کامپیوتر خود را ری استارت کنید و سیستم خود را با فلش بوت کنید.
توجه: نگران راه اندازی درایو USB ویندوز 10 نباشید. نصب کننده ای که اجرا می کنید از ویندوز 11 است زیرا ما فایل install.wim را از ISO ویندوز 11 در درایو فلش ویندوز 10 کپی کردیم.
هنگامی که درایو USB شما بوت شد، گزینه انتخاب و نصب نسخه Windows 11 را مشاهده خواهید کرد. همچنین بدون فعال کردن “Secure Boot” یا “UEFI” در BIOS ، بررسی های امنیتی را پشت سر می گذارد.
اشتباهات نصب در حالت Legacy BIOS:
از آنجایی که بسیاری از افراد سعی می کنند ویندوز 11 را روی سیستم Legacy BIOS نصب کنند ، راه حل های زیادی در اینترنت شنیده می شود که بسیار مورد توجه قرار گرفته است. بنابراین، ما لیستی از موارد متداولی را که برای نصب ویندوز 11 در سیستم “Legacy BIOS” کار نمی کنند، گردآوری کرده ایم.
- کپی پوشه ” sources” از ISO Windows 10 و چسباندن آن به ISO ویندوز 11.
- کپی فایل dll از پوشه « sources» ISO Windows 10 و چسباندن آن به پوشه « sources» فایل ISO Windows 11.
این روش ها ممکن است برای برخی از کاربران کار کند اما در هنگام بوت برای نصب ویندوز 11 ، گزینه ارتقا سیستم را به شما نمی دهد که این منجر به پاک کردن اطلاعات موجود در درایو ویندوز می شود.
جهت دانلود ویندوز 11 به لینک های زیر مراجعه نمایید:
دانلود ویندوز 11 دانلود ویندوز 11
| شما می توانید کلیه تجهیزات شبکه مورد نیاز خود را از فروشگاه اینترنتی مسترشبکه با بهترین قیمت و کیفیت خریداری نمایید. |




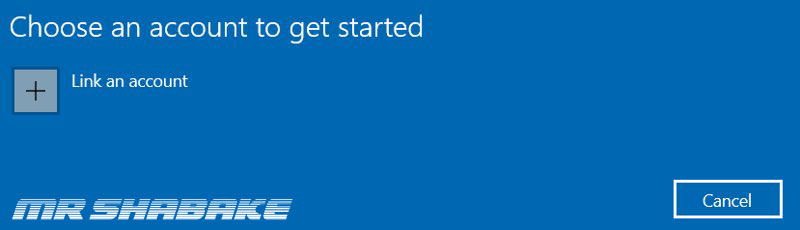
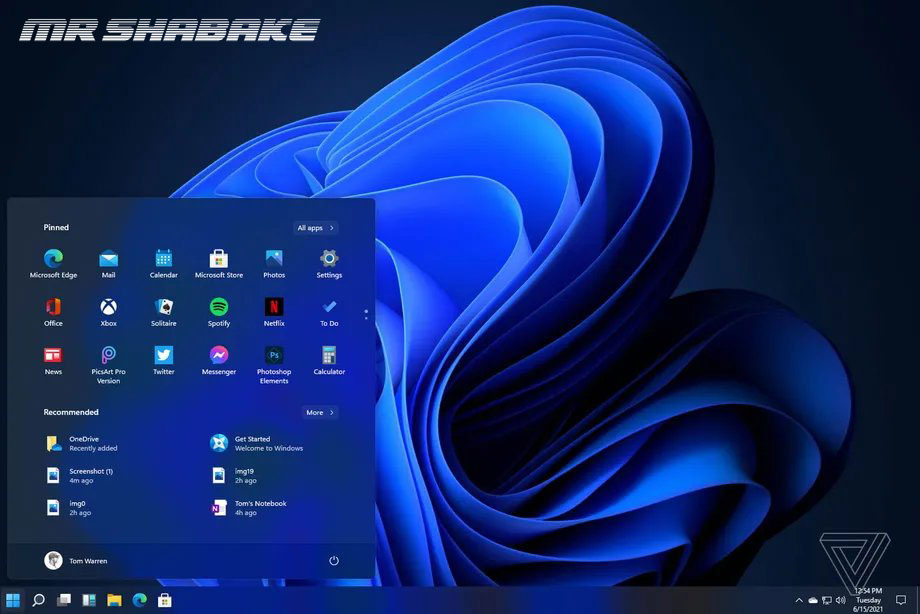
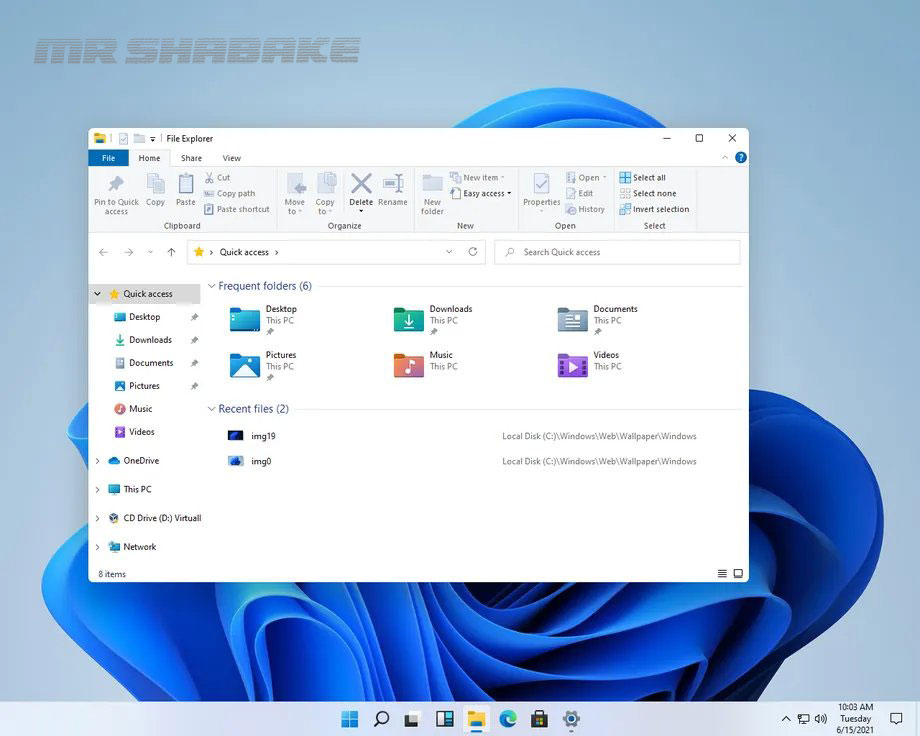
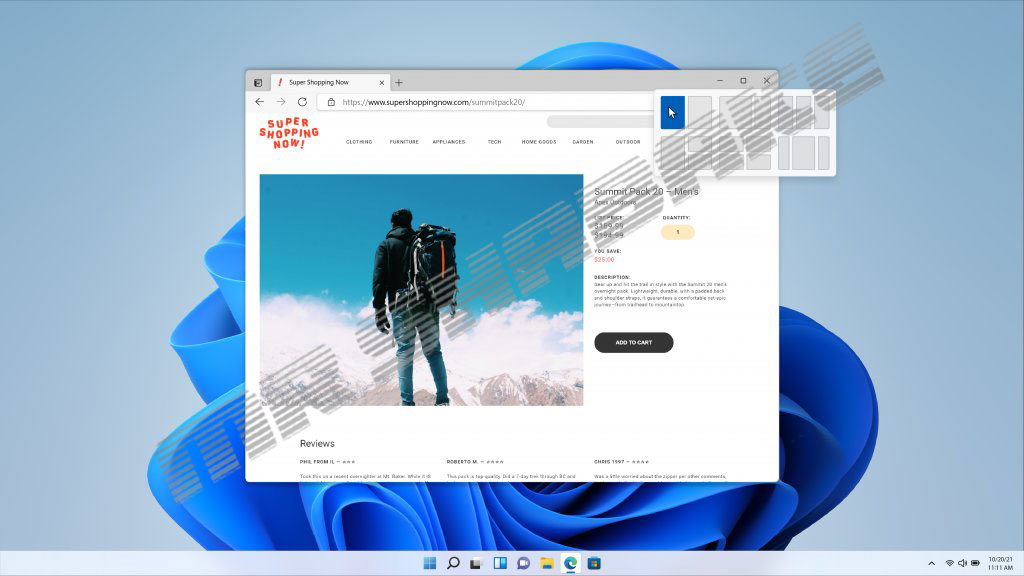
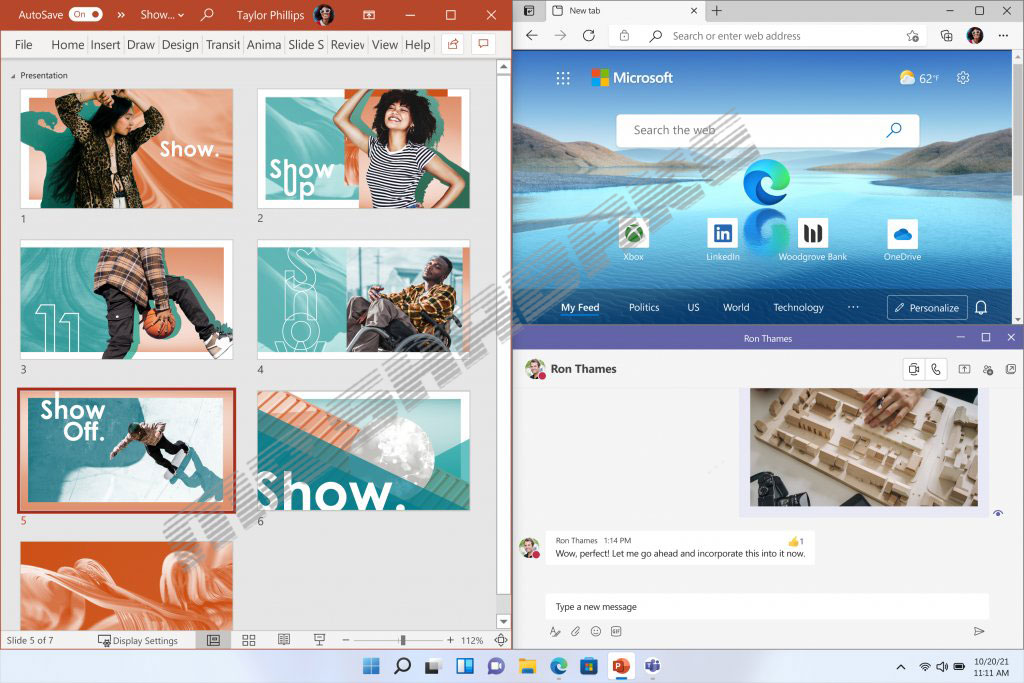
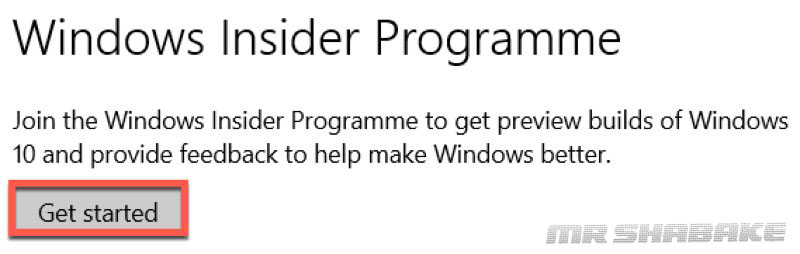
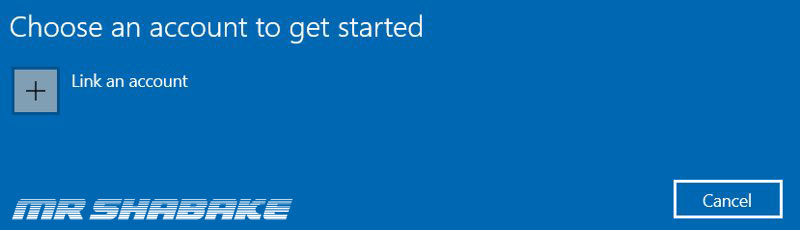
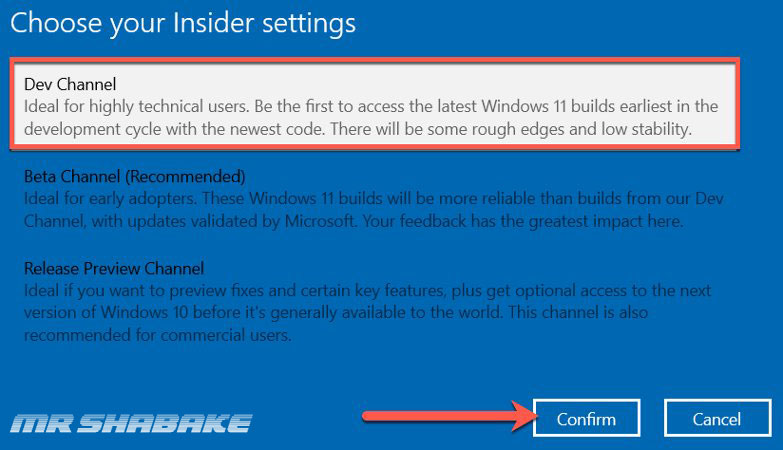
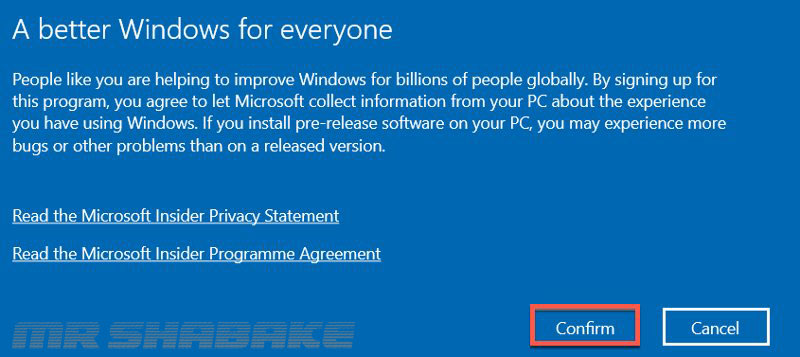
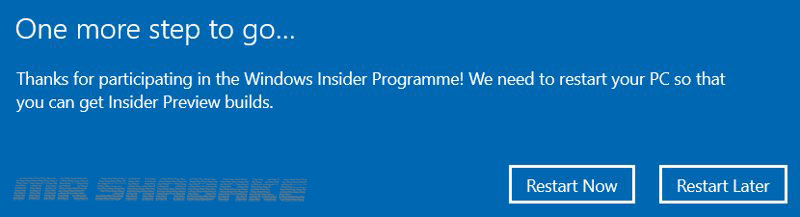
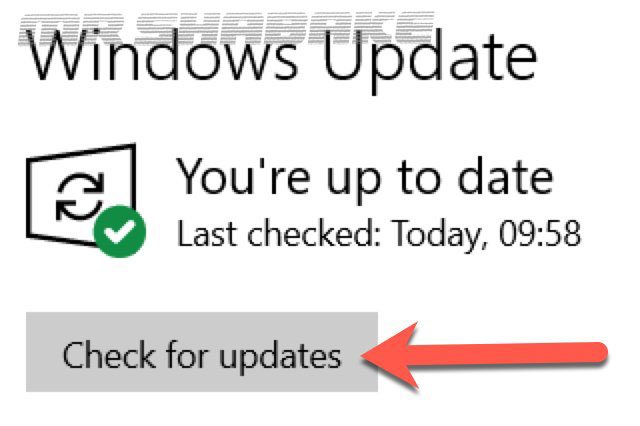
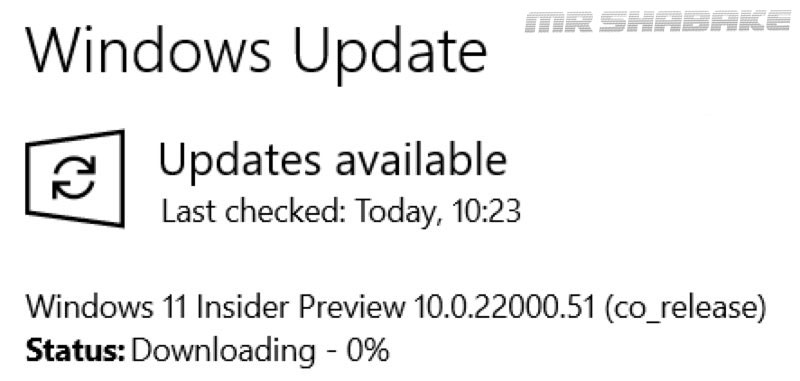
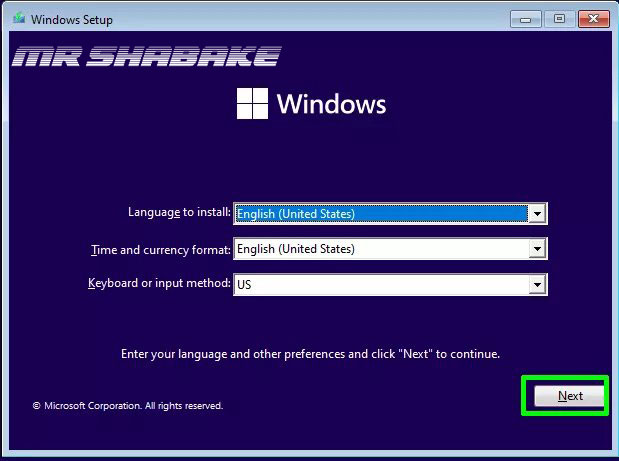
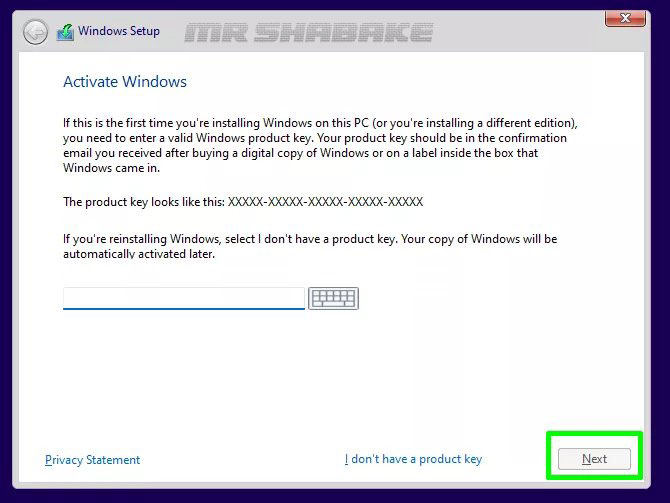
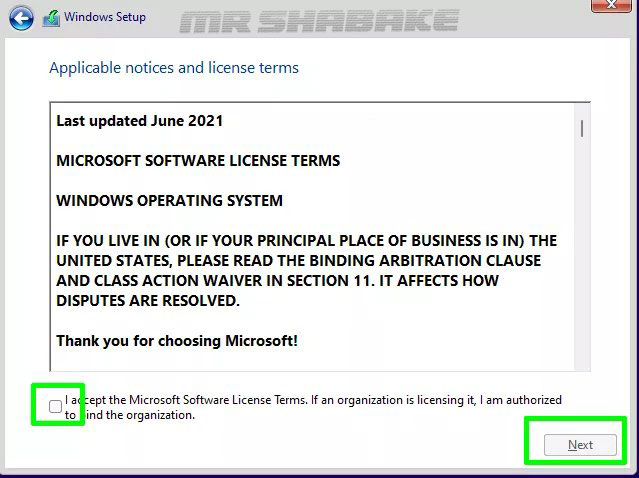
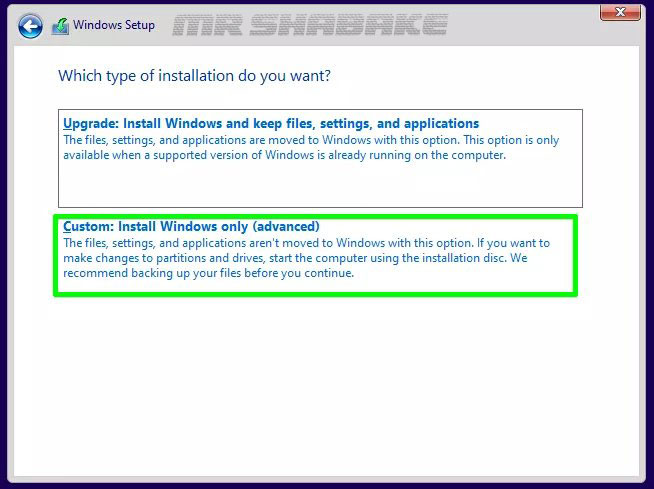
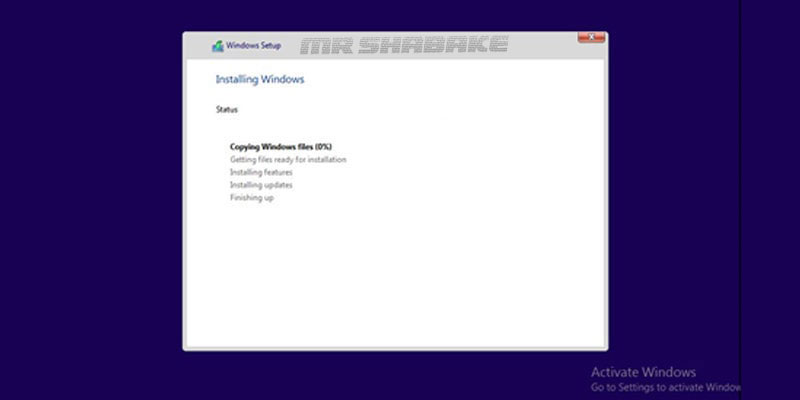
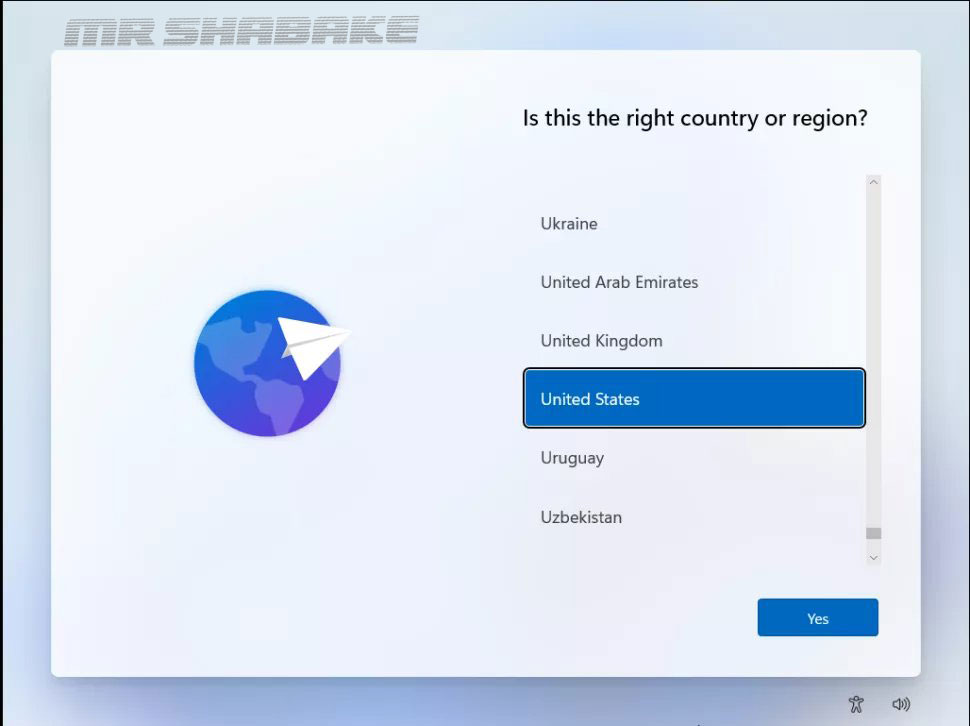
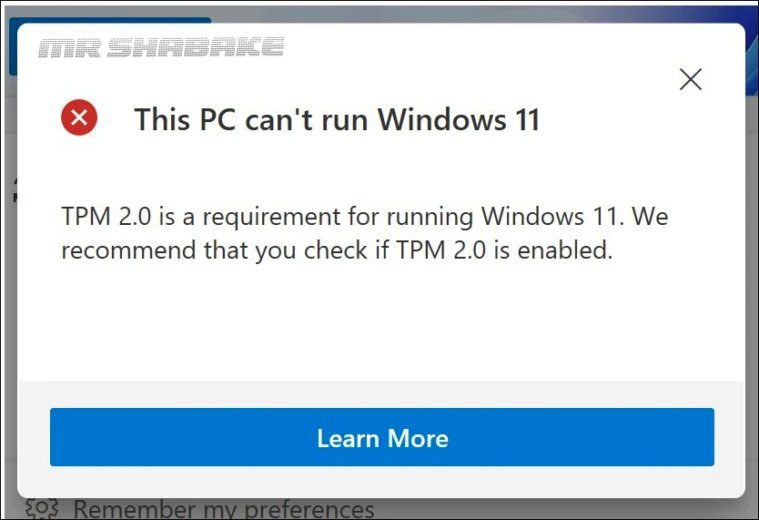
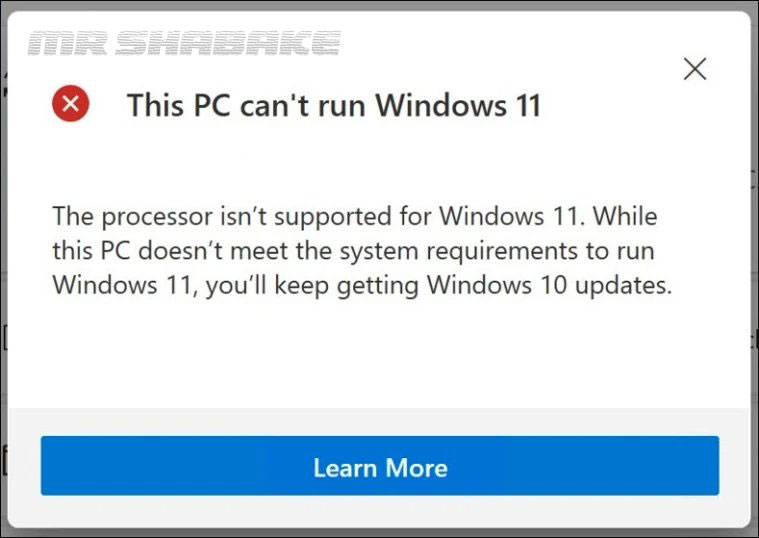
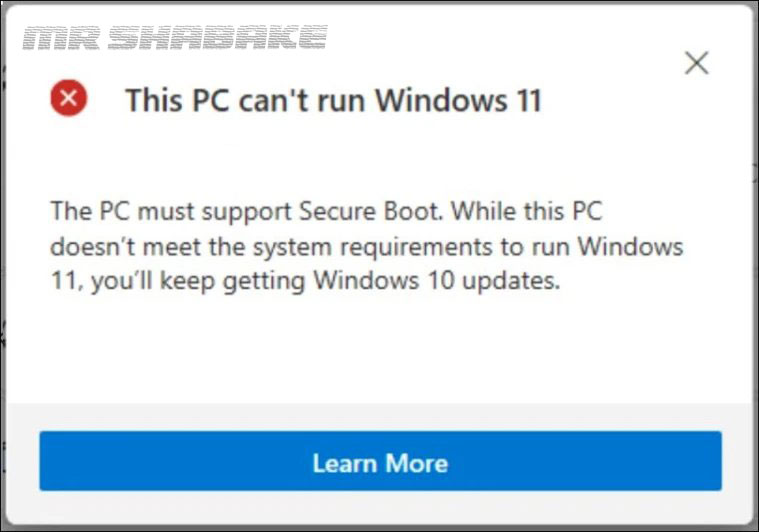
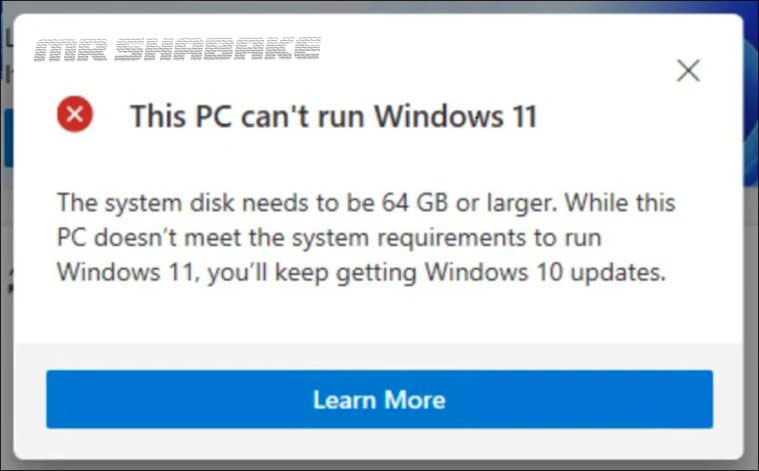
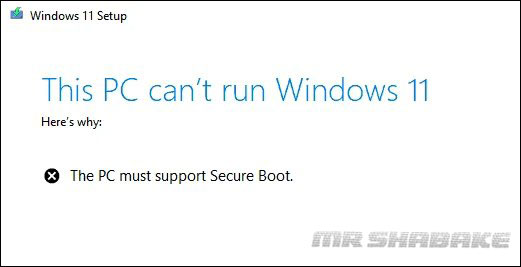
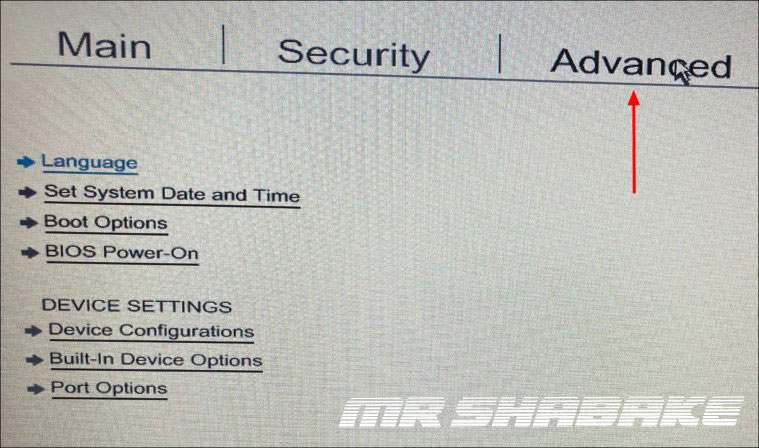
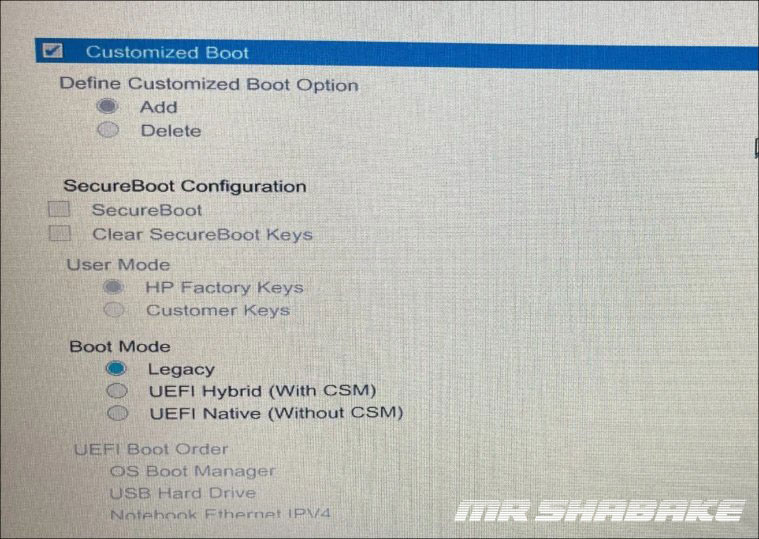
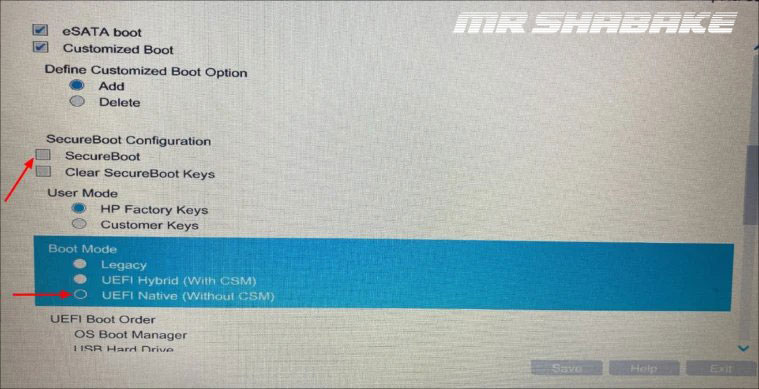
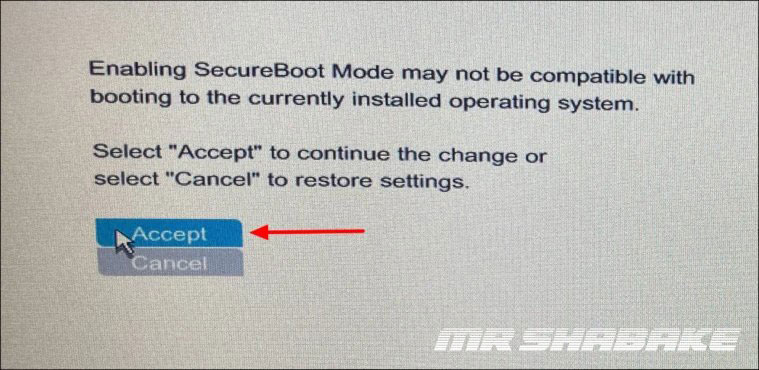
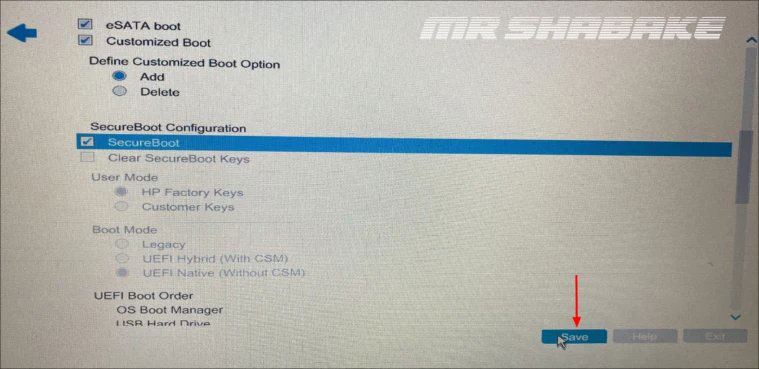
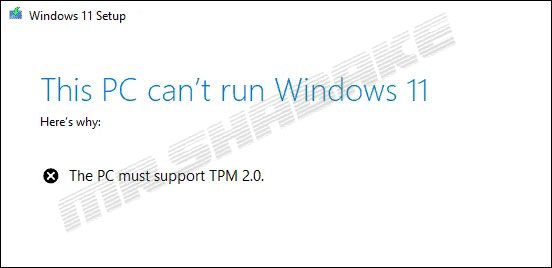
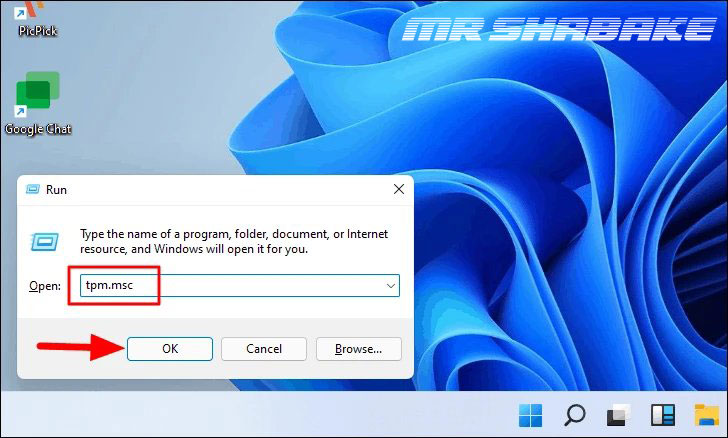
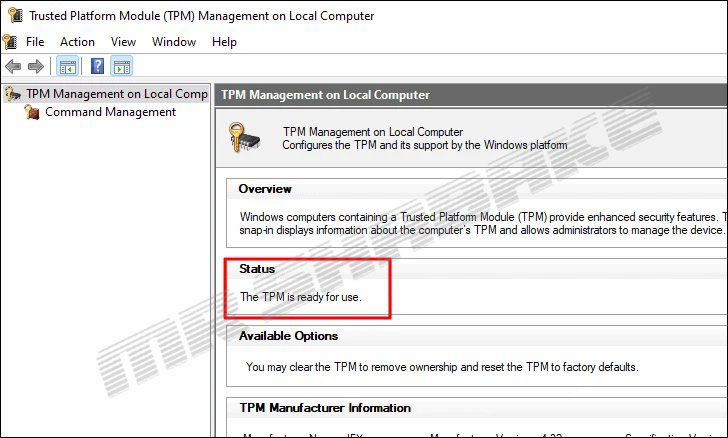
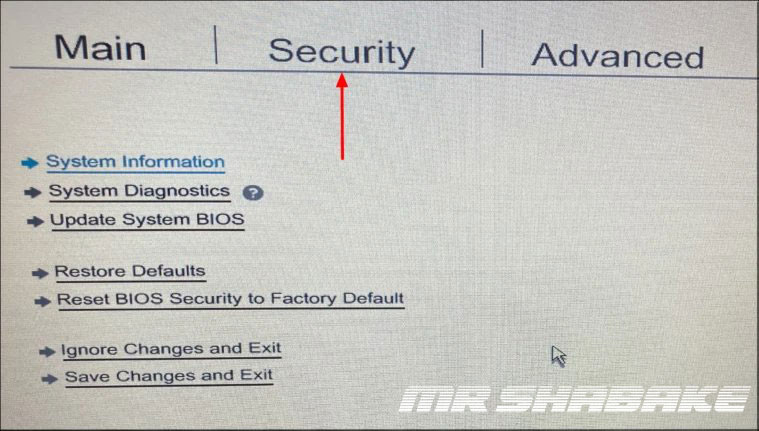
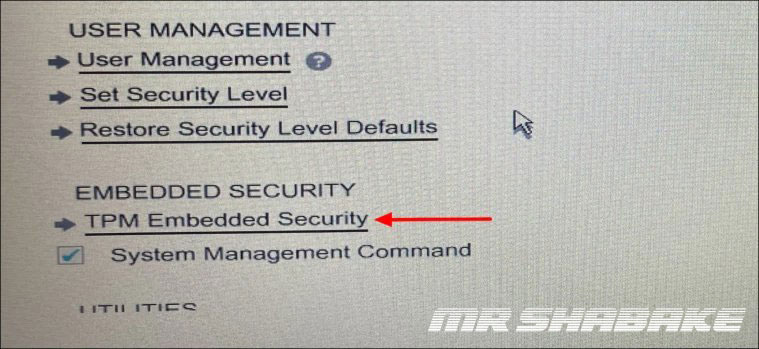
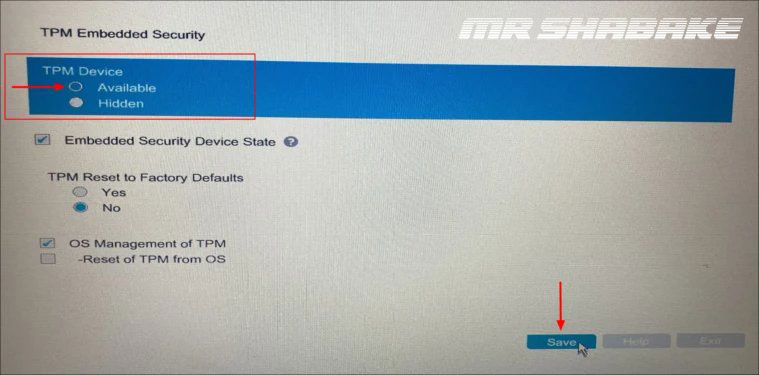
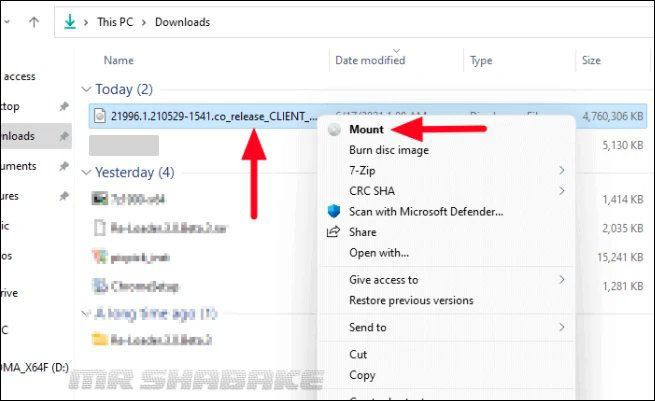
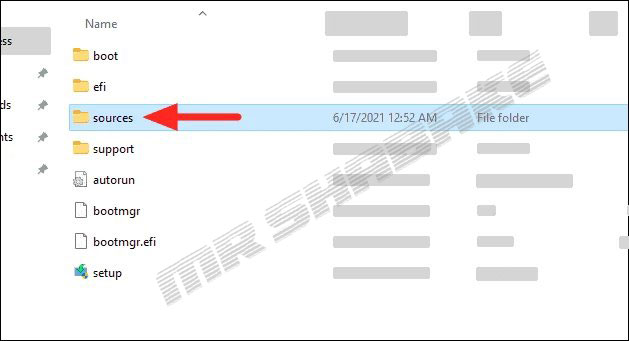
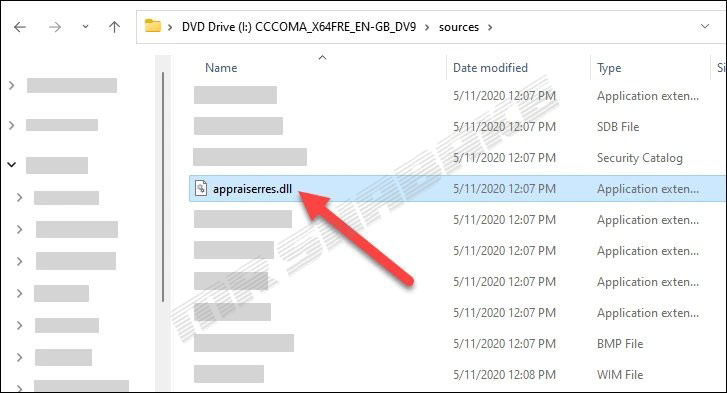
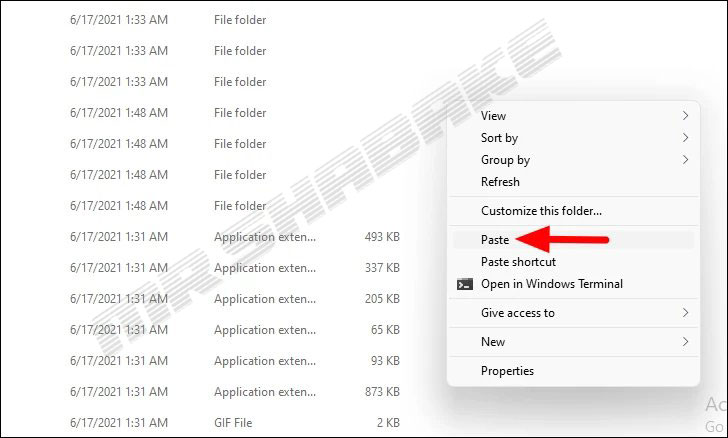
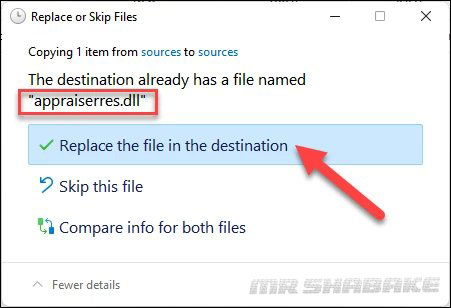
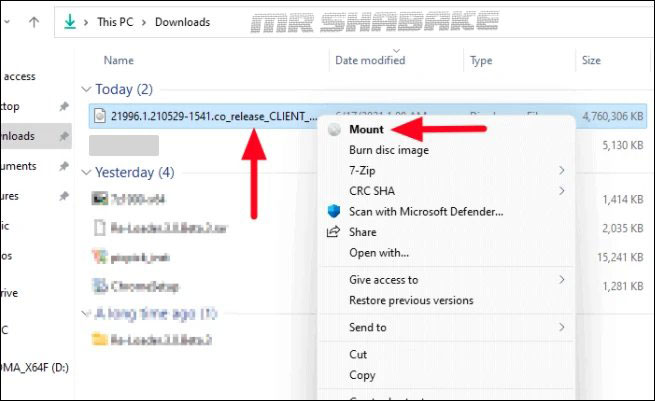
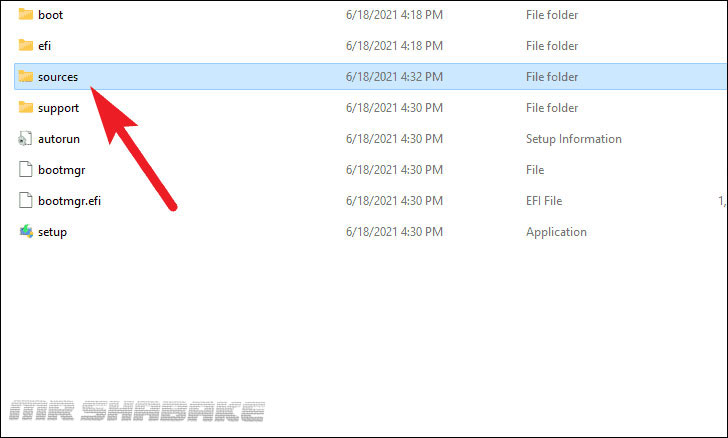
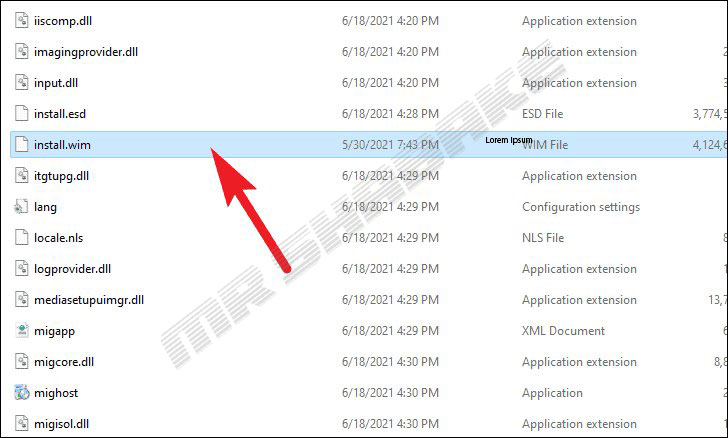
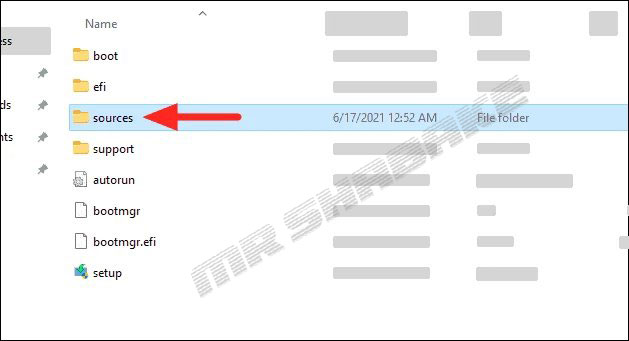
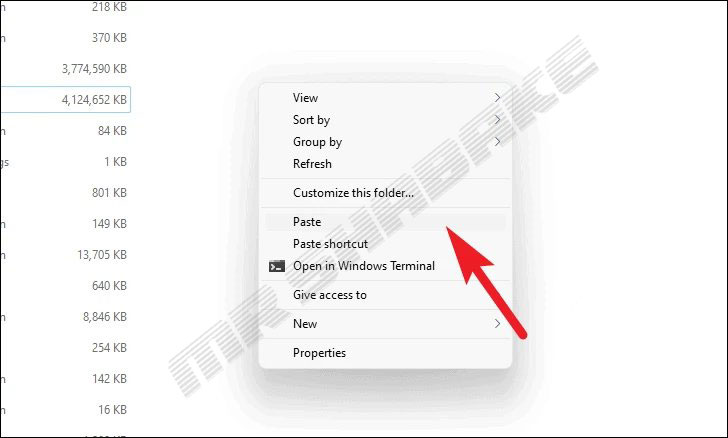
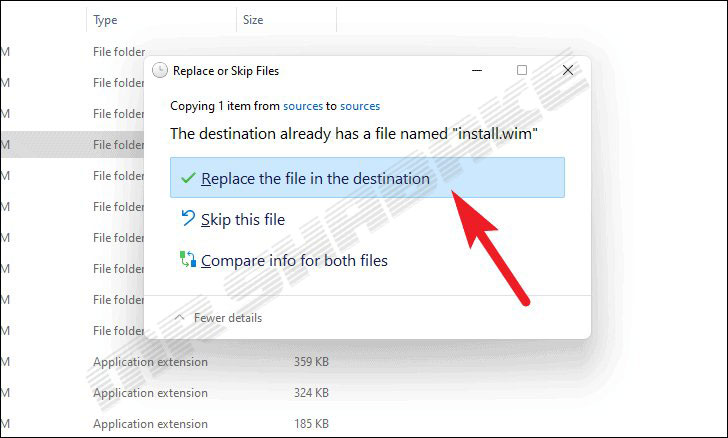






























یک دیدگاه در “آموزش تصویری نحوه نصب ویندوز 11”
عالی بود ممنون