آموزش نحوه اتصال دو روتر به یکدیگر

آیا با عملکرد ضعیف Wi-Fi در بخش های خاصی از خانه یا محل کار خود مواجه هستید؟ یا فقط می خواهید به دستگاه های بیشتری اجازه دهید به طور همزمان آنلاین شوند؟ اگر روتر دومی دارید که از WDS پشتیبانی می کند، می توانید آن را با روتر فعلی خود “پل” کنید تا دسترسی شبکه خود را افزایش دهید.
پل زدن دو روتر در یک شبکه مانند گذشته رایج نیست (به لطف سیستم های Wi-Fi مش)، اما همچنان می تواند راهی موثر برای بهبود دسترسی به شبکه در فضاهای بزرگتر باشد. از جمله روشهایی که این روزها برای افزایش سرعت و تقویت WiFi مورد استقبال افراد قرار گرفته است، اتصال دو روتر به یکدیگر است.
ما در مقاله آموزش نحوه اتصال دو روتر به یکدیگر قصد داریم تا به شما نشان دهیم که چگونه دو روتر در یک شبکه به یکدیگر متصل می شوند تا دسترسی Wi-Fi را گسترش دهید. تصور کنید که تنها با استفاده از یک روتر قدیمی و اتصال آن به دستگاه جدید هم میتوان محدوده پوشش را افزایش داد و هم تعداد اتصال کاربران را به حداکثر رساند.
تا پایان این مطلب همراه باشید تا شما را با نحوه اتصال دو روتر به یکدیگر بیشتر آشنا کنیم. به طور کلی باید گفت که این نوع اتصال نتیجه بسیار بهتری نسبت به بهرهگیری از ابزاری همچون وای فای اکستندر به شما میدهد. دلیل این امر را میتوان متصل کردن این دو محصول با استفاده از کابل شبکه دانست.
نحوه انتقال اینترنت در دو روتر چگونه است:
در این نوع اتصال، اینترنت ابتدا به روتر اول منتقل شده و سپس به وسیله کابل شبکه برای روتر دوم ارسال خواهد شد. پس از ارسال شدن، روتر دوم نسبت به انتقال اینترنت از طریق شبکه بیسیم اقدام میکند. همین امر به خودی خود موجب میشود تا احتمال قطع کلیه شبکه اینترنت به دلیل موانع موجود در محیط به شدت کاهش یابد.
علاوه بر این به علت تبدیل شدن روتر دوم به یک اکستندر وای فای میتوانید انتظار دریافت سرعت بیشتری را داشته باشید. در واقع اگر پس از متصل کردن روترهای مربوطه با استفاده از نرمافزارهای مدنظر نسبت به گرفتن یک تست سرعت اقدام کنید به این نتیجه میرسید که میزان سرعت اینترنت شما نسبت به حالتهای قبلی افزایش یافته است.
این نیز یکی دیگر از مهم ترین مزایای مربوط به متصل کردن دو روتر به هم محسوب میشود. در واقع بسیاری از کاربران به همین منظور دو روتر خود را به یکدیگر وصل میکنند تا بتوانند در اکثر مواقع شاهد رشد بیشتر میزان سرعت اینترنت خود باشند.
بیشتر بخوانید: ده فاکتور تأثیر گذار بر روی عملکرد WiFi و چگونگی تست آن
انواع روش های نحوه اتصال دو روتر به یکدیگر:
روش اول: اتصال از طریق کابل اترنت
در ابتدای کار مطمئن شوید که روتر دوم شما از پل زدن WDS پشتیبانی می کند یا حالت پل دارد. Bridging بریجینگ یک ویژگی است که به دو روتر بی سیم اجازه می دهد تا با هم کار کنند تا محدوده یک شبکه بی سیم را گسترش دهند.
اگر روتری که میخواهید به شبکه خود اضافه کنید (روتری که مستقیماً به اینترنت متصل نیست) از پل زدن پشتیبانی نمیکند، نمیتوانید از آن برای گسترش شبکه Wi-Fi خود استفاده کنید. به دنبال «حالت پل زدن»، «WDS» یا «عملکرد تکرارکننده» در مستندات روتر خود بگردید تا ببینید آیا پشتیبانی میشود یا خیر.

سپس باید تعیین کنید که کدام روتر، روتر اصلی خواهد بود. روتر اصلی روتری است که مستقیماً به اینترنت وصل خواهید شد. اگر مودم شبکه و روتر ترکیبی از ارائه دهنده اینترنت خود دارید، باید روتر اصلی شما باشد.
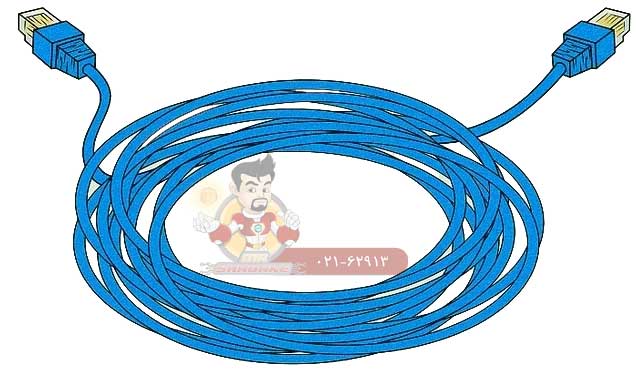
در این قسمت یک کابل اترنت به اندازه کافی طولانی برای اتصال دو روتر خود دریافت کنید. معمولاً باید یک کابل اترنت بین دو روتر خود اجرا کنید، حتی اگر برای ایجاد یک نقطه دسترسی بی سیم جدید پل می کنید. برخی از روترهای بی سیم از پل زدن بی سیم پشتیبانی می کنند، اما این معمولاً زمانی است که هر دو روتر یک مدل و یک برند باشند. کابل اترنت که برای اتصال دو روتر خود استفاده می کنید نباید از 320 فوت یا حدود 10 متر بیشتر باشد. کابل طولانی تر می تواند به طور جدی بر کیفیت شبکه تأثیر بگذارد.
راه اندازی اولین روتر
در این روش باید ابتدا روتر اصلی خود را به اینترنت وصل کنید. روتر اصلی، روتری است که از ارائه دهنده اینترنت شما (در صورت وجود)، یا که مستقیماً به مودم شما وصل می شود. برای اتصال روتر خود به اینترنت باید کار های زیر را به درستی انجام بدهید که عبارتنداز:
- اگر روتر و مودم در یک دستگاه ترکیب شده اند: دستگاه را با استفاده از شبکه یا کابل کواکسیال ارائه شده به پورت اینترنت روی دیوار وصل کنید و آن را روشن کنید.
- اگر مودم و روتر دستگاه های جداگانه ای هستند: مودم را با استفاده از شبکه یا جک کواکسیال ارائه شده به پورت اینترنت روی دیوار وصل کنید. سپس، یک کابل اترنت را به درگاه WAN یا (INTERNET) روتر خود وارد کنید و انتهای دیگر را به مودم وصل کنید.

بیشتر بخوانید: روش های افزایش امنیت روتر میکروتیک
در این بخش کامپیوتر خود را با کابل اترنت به روتر اصلی متصل کنید. بهتر است در حین راه اندازی از کابل اترنت استفاده کنید، حتی اگر روتر اصلی شما Wi-Fi داشته باشد. روتر اصلی روتری است که از ارائه دهنده اینترنت شما است یا که مستقیماً به مودم شما وصل می شود. یک سر کابل اترنت باید به یکی از پورت های LAN روتر شما متصل شود (معمولاً به این صورت یا با اعداد مشخص می شوند) و سر دیگر به پورت اترنت رایانه شما متصل می شود.

به وب سایت مدیریت روتر خود بروید. می توانید این کار را با باز کردن یک مرورگر وب مانند: Edge یا Safari انجام دهید و آدرس IP روتر را در نوار آدرس وارد کنید که گویی یک وب سایت معمولی است. آدرس IP معمولاً 10.0.0.1 یا 192.168.1.1 است، اما بسته به روتر متفاوت است. در اینجا نحوه یافتن آدرس IP مناسب آورده شده است:
ویندوز:
- منوی استارت ویندوز را باز کنید و روی چرخ دنده تنظیمات کلیک کنید.
- روی Network & Internet کلیک کنید.
- در پنل سمت راست، روی View hardware and connect properties کلیک کنید.
- آدرس IP را در کنار «دروازه پیش فرض» پیدا کنید.
سیستم عامل مک:
- روی منوی Apple کلیک کنید و System Preferences را انتخاب کنید.
- روی نماد شبکه کلیک کنید.
- روی اتصال اترنت خود در پانل سمت چپ کلیک کنید.
- روی دکمه Advanced در پایین کلیک کنید.
- روی تب TCP/IP کلیک کنید و آدرس IP را در کنار «روتر» پیدا کنید.
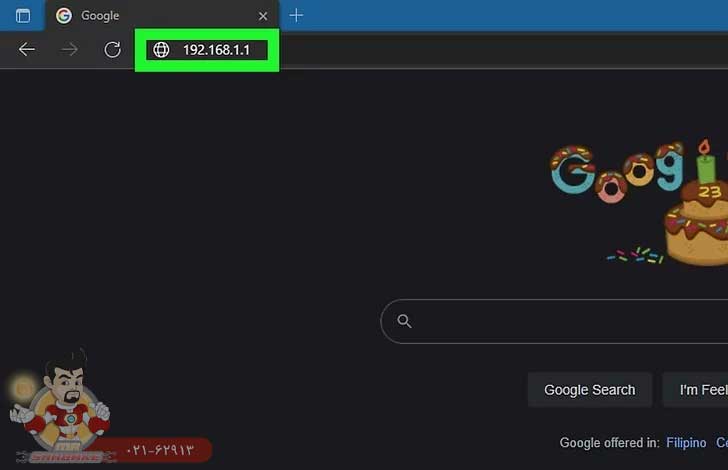
بیشتر بخوانید: نحوه IP دادن به روتر و سوئیچ سیسکو
به عنوان یک مدیر وارد شوید. اگر از نام کاربری و یا رمز عبور روتر خود مطمئن نیستید، اسناد خود را بررسی کنید یا به دنبال برچسبی روی خود روتر بگردید. همچنین می توانید مدل روتر و «رمز عبور پیش فرض مدیر» را در اینترنت جستجو کنید.
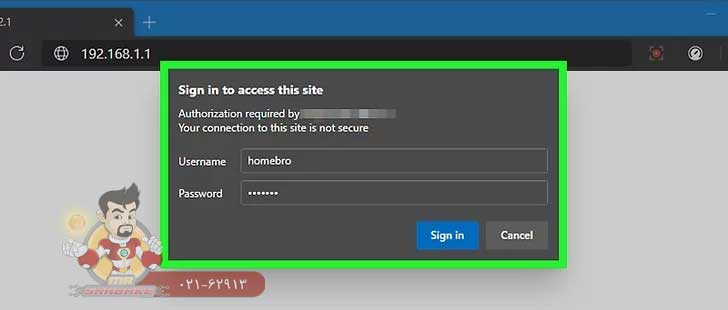
پروتکل DHCP را روشن کنید. DHCP پروتکلی است که آدرس های IP را به دستگاه هایی که به شبکه Wi-Fi شما می پیوندند اختصاص می دهد. به عنوان مثال، اگر آدرس IP روتر شما 192.168.1.1 باشد، معمولاً آدرس های IP را به صورت تصادفی از طیف وسیعی از آدرس هایی که با 192.168.1.2 شروع می شود و به 192.168.1.254 ختم می شود اختصاص می دهد. تنظیمات DHCP را در روتر خود پیدا کنید (که ممکن است در بخشی به نام تنظیم LAN یا موارد مشابه باشد) و سپس اگر DHCP خاموش است آن را روشن کنید.
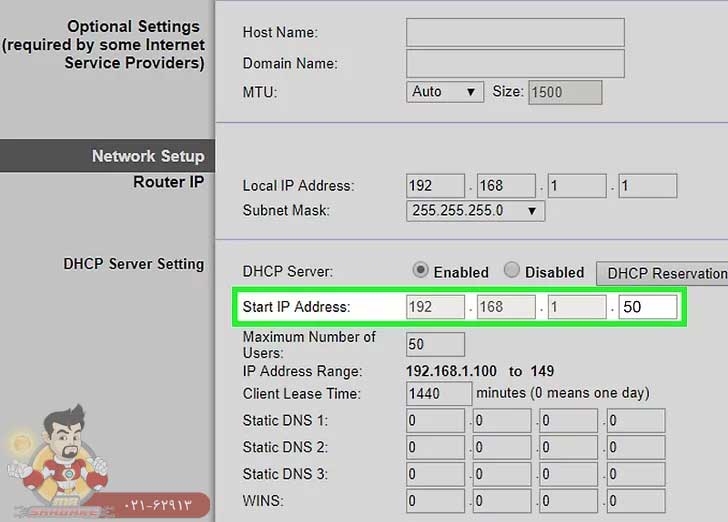
جزئیات وای فای را یادداشت کنید. شما باید برخی از جزئیات را در روتر ثانویه خود تنظیم کنید تا با آنچه در این روتر می بینید مطابقت داشته باشد. این به شما این امکان را می دهد که با استفاده از رمز عبور Wi-Fi یکسان، به صورت بی سیم وارد هر یک از روترها شوید، و همچنین به روتر ثانویه اجازه می دهد به صورت بی سیم به روتر اول متصل شود (اگر توسط روتر ثانویه شما پشتیبانی می شود).
- ناحیه امنیتی Wi-Fi یا Wi-Fi را در وب سایت سرپرست روتر خود پیدا کنید.
- SSID (ممکن است نام شبکه نیز نامیده شود) و رمز عبور را یادداشت کنید.
- مقدار «حالت امنیتی»، «حالت شبکه» یا «حالت رمزگذاری» را یادداشت کنید.
- فرکانس را یادداشت کنید، مانند 5 گیگاهرتز یا 2.4 گیگاهرتز.
- به بخش LAN یا Network روتر بروید و آدرس IP اینترنت (IPV4) و ماسک زیر شبکه را یادداشت کنید.
- اگر روتر TP-Link یا Linksys دارید، می توانید از این کار صرف نظر کنید، اما برای بسیاری از روترهای دیگر، باید آدرس MAC را یادداشت کنید تا بتوانید آن را در روتر ثانویه وارد کنید.
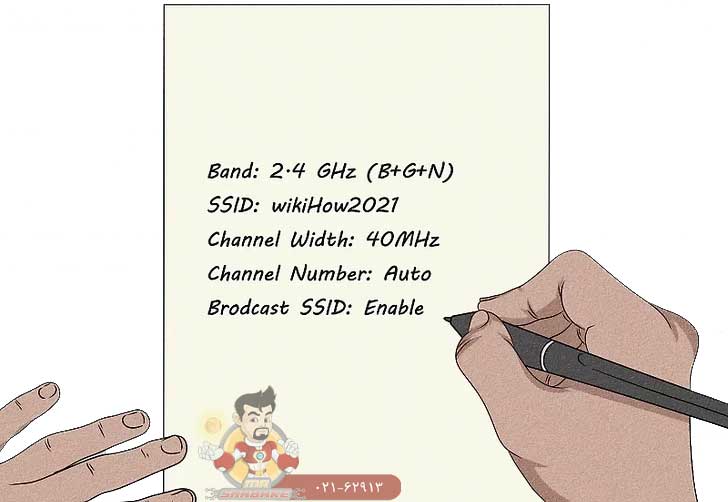
تغییرات خود را ذخیره کنید و ارتباط را قطع کنید. اگر هیچ تغییری ایجاد نکرده اید، نیازی به ذخیره چیزی نیست. اما اگر دارید روی گزینه Save کلیک کنید و سپس کابل اترنت را از کامپیوتر خود جدا کنید. اکنون هر آنچه را که برای راه اندازی روتر جدید خود نیاز دارید در اختیار دارید. بهتر است روتر اصلی خود را برای مدتی خاموش کنید تا زمانی که می خواهید روتر ثانویه خود را راه اندازی کنید، رایانه شما به طور تصادفی از طریق Wi-Fi به آن متصل نشود.
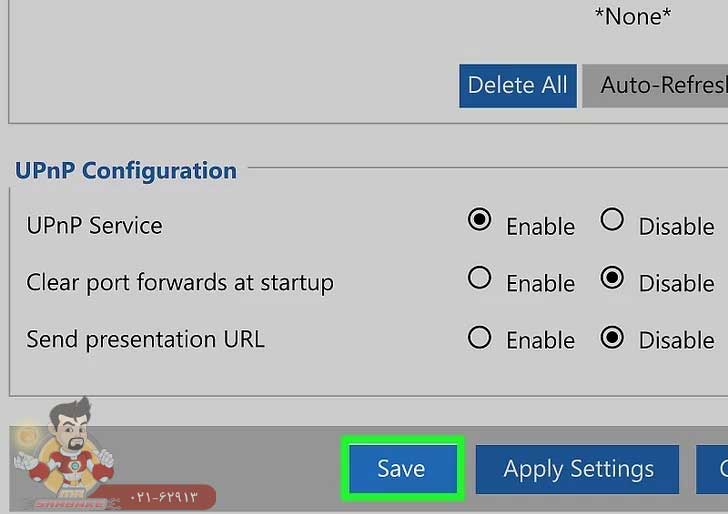
بیشتر بخوانید : نحوه اتصال مودم به روتر
روش دوم : راه اندازی بریجینگ روی روتر دوم
روتر دوم را به رایانه خود وصل کنید. هنگامی که از روتر اصلی جدا شدید، می خواهید روتری را که به عنوان یک پل عمل می کند به رایانه خود متصل کنید تا بتوانید آن را پیکربندی کنید. در اینجا به این صورت است:
- با استفاده از همان کابل اترنت، یک سر کابل را به درگاه اترنت رایانه خود و سر دیگر آن را به یکی از پورت های LAN یا شماره گذاری شده در روتر دوم وصل کنید.
- روتر را به برق وصل کنید و آن را روشن کنید.
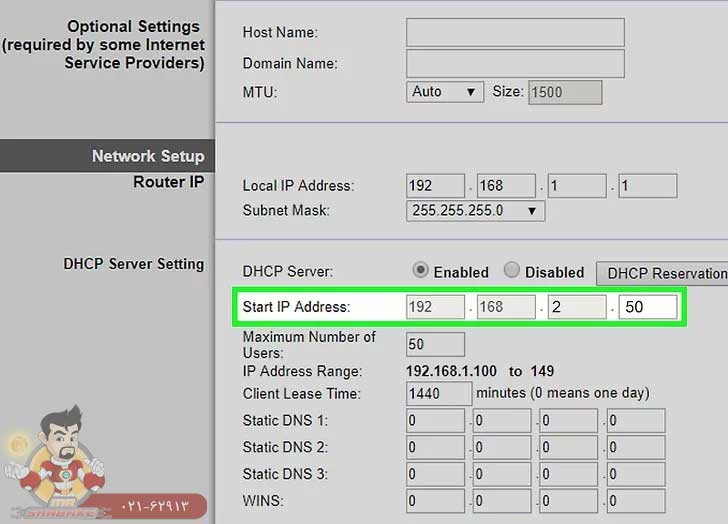
وارد وب سایت مدیریت این روتر شوید. این همان فرآیند ورود به وبسایت روتر اصلی شماست—آدرس IP را پیدا کنید (که ممکن است یکسان باشد) و سپس با نام کاربری و رمز عبور پیشفرض وارد شوید.
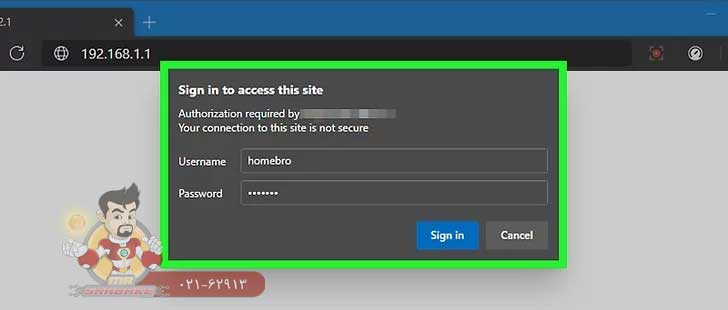
حالت پل زدن را در این روتر فعال کنید. مراحل و اصطلاحات بسته به مدل روتر متفاوت است، اما معمولاً باید به قسمتی به نام «نوع اتصال» یا «حالت شبکه» بروید و از یک منو Bridge Mode، Bridged، WDS یا Repeater را انتخاب کنید. برای یافتن مکان دقیق، اسناد خود را بررسی کنید.
- در مدلهای TP Link، باید به Advanced > System Tools > System Parameters بروید و روی Enable WDS Bridging کلیک کنید.
- در روترهای برند دیگر، به Advanced > Advanced Setup > Router/AP/Bridge/Repeating Mode بروید و Enable Wireless Repeating Function را انتخاب کنید. سپس، Wireless Repeater را انتخاب کنید.
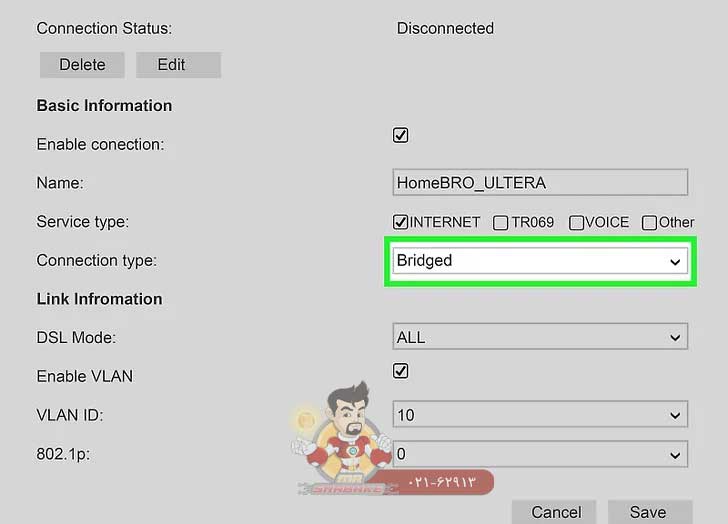
پیکربندی حالت پل زدن هنگامی که حالت پل زدن را روشن کردید، جزئیاتی وجود دارد که باید برای روتر ارائه دهید تا بداند چگونه با روتر اصلی شما ارتباط برقرار کند. مراحل در همه مدل ها کمی متفاوت خواهد بود.
در مدلهای TP-Link، میتوانید روی Survey کلیک کنید، SSID روتر اصلی را انتخاب کنید و روی Choose کلیک کنید. سپس، رمز عبور وای فای روتر اصلی (در صورت درخواست) را وارد کنید و روی Save کلیک کنید تا به طور خودکار جزئیات آن روتر جمع آوری شود.
در اکثر روترهای دیگر، باید دروازه پیش فرض را مشخص کنید، که آدرس IP است که برای ورود به روتر اصلی خود استفاده کرده اید. معمولاً باید Subnet Mask را نیز وارد کنید که باید با روتر اصلی مطابقت داشته باشد.
اگر از شما خواسته شد یک آدرس IP وارد کنید، هر آدرسی را در همان محدوده روتر اصلی وارد کنید. به عنوان مثال، اگر آدرس IP روتر اصلی 192.168.0.1 و زیر شبکه 255.255.255.0 باشد، می توانید آدرس IP این روتر را بین 192.168.0.2 و 192.168.0.254 تغییر دهید.
اگر توسط روترهای شما پشتیبانی می شود، ممکن است بتوانید روتر ثانویه را به صورت بی سیم به روتر اول متصل کنید. با کابل اترنت نتایج بهتری خواهید داشت، اما اگر اتصال بی سیم امکان پذیر است، باید جزئیات روتر دیگر خود را در تنظیمات Bridge Mode وارد کنید. SSID اصلی روتر (نام شبکه)، رمز عبور، حالت امنیتی، کانال و فرکانس شبکه Wi-Fi (به عنوان مثال، 5 گیگاهرتز) را وارد کنید.
در اکثر روترها، روشن کردن حالت پل زدن به طور خودکار سرور DHCP را در روتر ثانویه غیرفعال می کند. این چیز خوبیه. اگر با فعال کردن حالت پل زدن، سرور DHCP خاموش نشد، تنظیمات DHCP خود را روی روتر ثانویه قرار دهید و DHCP را غیرفعال کنید.
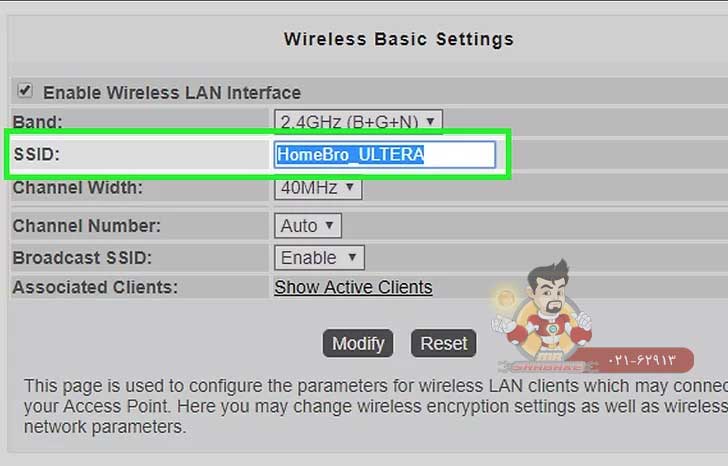
تنظیمات Wi-Fi را در روتر ثانویه به روز کنید. اگر قصد دارید به دستگاه ها اجازه دهید از طریق Wi-Fi به روتر ثانویه متصل شوند، می خواهید SSID کمی متفاوت از SSID روتر اصلی شما باشد. شما می توانید SSID روتر ثانویه را مشابه روتر اصلی اما با یک توصیفگر درست کنید. رمز عبور Wi-Fi و حالت امنیتی را برای مطابقت با روتر اصلی تنظیم کنید.
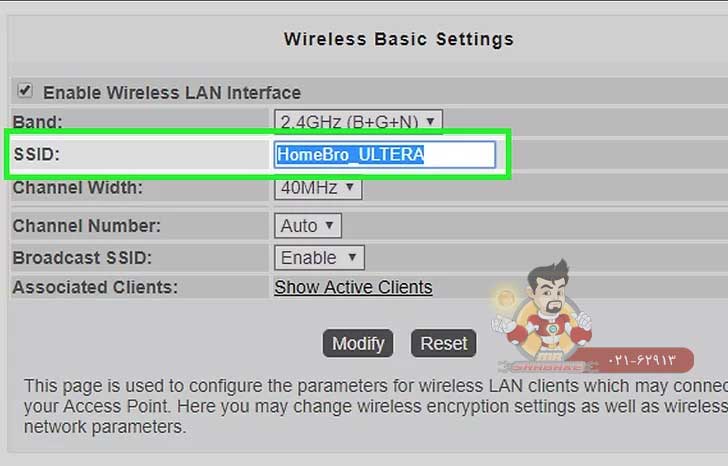
بیشتر بخوانید: چگونه اتصال Multipoint to Point برقرار سازیم
روش سوم : آنلاین شدن
اکنون که همه چیز پیکربندی شده است، می توانید روترهای خود را در هر کجا که نیاز دارید قرار دهید. به یاد داشته باشید که برای اتصال روترها به یکدیگر باید از کابل اترنت استفاده کنید که طول آن بیشتر از 320 فوت نباشد (مگر اینکه روترهای شما از WDS پشتیبانی کنند). اگر از یک روتر Wi-Fi سازگار استفاده میکنید که از پلسازی بیسیم پشتیبانی میکند، موانع فیزیکی مانند دیوارهای آجری و قابهای فلزی یا کنارهها را برای بهترین نتیجه به حداقل برسانید.
مطمئن شوید که روتر اصلی به مودم (در صورت جدا بودن) متصل است. یک سر کابل اترنت باید به اینترنت روتر اصلی یا پورت WAN و سر دیگر آن به مودم یا جک دیواری متصل شود. اگر نیاز به دسترسی به اتاق دیگری دارید، می توانید کابل اترنت را از طریق دیوار اجرا کنید.

دو روتر را به هم وصل کنید. یک سر کابل اترنت را به یکی از پورت های LAN (اترنت) روتر اصلی خود وصل کنید و سر دیگر را به هر پورت LAN موجود در روتر ثانویه وصل کنید.

هر دو روتر را پس از اتصال مجدد راه اندازی کنید. می توانید این کار را با جدا کردن کابل برق هر روتر و وصل کردن مجدد آن در چند ثانیه انجام دهید. بعد از یک دقیقه یا بیشتر، روترها دوباره بالا می آیند. اکنون هر دو قابل دسترسی و اتصال به اینترنت خواهند بود.
اگر نیاز به اتصال به وب سایت مدیریت روتر ثانویه دارید، می توانید این کار را با وارد کردن آدرس IP جدید آن در نوار آدرس مرورگر وب خود انجام دهید. آدرس IP قبلی اکنون فقط برای روتر اصلی کار می کند.

| شما میتوانید انواع تجیهزات شبکه را از مسترشبکه بزرگترین فروشگاه اینترنتی تجهیزات شبکه در ایران همره با گارنتی خریداری نمایید. |


































یک دیدگاه در “آموزش نحوه اتصال دو روتر به یکدیگر”
خیلی مفید بود