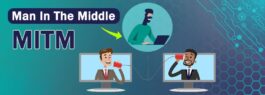نحوه کانفینگ VPN روی میکروتیک

میکروتیک یکی از شرکت های برجسته فناوری و تجهیزات شبکه می باشد که محصولاتی را ارائه می دهد تا اتصال اینترنتی ایمن و قابل اعتماد را برای کاربران خود تسهیل کند. در عین حال، کم و بیش یک شرکت نسبتاً مبهم می باشد. با این حال، با تشدید برخی محدودیت ها، مردم بیشتر و بیشتر به استفاده از VPN برای مبارزه با این مشکلات مداوم روی آوردهاند.
همچنین با استفاده از VPN بر روی روتر میکروتیک و سایر محصولات این کمپانی، امکان اتصال امن و رمزگذاری شده دستگاههای مختلف به اینترنت را فراهم میکند. این امر به شما کمک میکند تا اطلاعات خود را از دسترسی هکرها و نفوذگران محافظت کنید.
بنابراین، اگر به دنبال راهی برای افزایش امنیت و حفظ حریم خصوصی در شبکه خود هستید، استفاده از یک شبکه خصوصی مجازی یا VPN میتواند گزینهی مناسبی باشد! ما در این مقاله نحوه کانفینگ VPN روی میکروتیک را به طور کامل توضیح داده ایم، با ما همراه باشید.
VPN چیست؟
VPN مخفف Virtual Private Server است. در اصل یک VPN از دو بخش: یک تونل و یک میزبان تشکیل شده است. هنگام اتصال به VPN، از یک پروتکل خاص به عنوان یک تونل برای اتصال به میزبان یا سرور دیگری استفاده می کنید که می تواند یک شبکه مانند VPN سایت به سایت یا یک سرور اختصاصی مانند کنترل از راه دور سنتی باشد.
دسترسی به VPN هنگامی که این اتصال برقرار شد، آدرس IP اصلی شما پوشانده می شود و محدودیت هایی که زمانی برای آن آدرس IP اعمال می شد دیگر بر شما تأثیر نمی گذارد. این تنها مورد استفاده برای VPN نیست. اکثر سرویسهای VPN همچنین دادههای شما را رمزگذاری میکنند.
که آنها را برای ارائهدهنده خدمات اینترنتی شما (ISP) و همچنین برای هر مزاحمت احتمالی که ممکن است با هک کردن شبکه شما یا با فریب دادن شما به اتصال شبکه ناامن خود دسترسی پیدا کرده باشد، غیرقابل خواندن میکند. انواع مختلفی از VPN ها وجود دارد و پروتکل های اتصال بسیار بیشتری وجود دارد که در ادامه به بررسی هر یک از انواع VPN ها میپردازیم.
بیشتر بخوانید: تفاوت بین VPN و VPS
انواع VPN برای میکروتیک:
- PPTP (Point-to-Point Tunneling Protocol)
یک پروتکل VPN ساده و قدیمی است که از یک اتصال تونلی بین دو دستگاه برای انتقال داده استفاده میکند. امنیت آن نسبتاً پایین است و به صورت پیشفرض توسط میکروتیک پشتیبانی میشود. همانطور که گفته شد امنیت PPTP نسبت به سایر پروتکلها کمتر است و معمولا در مواردی که نیاز به امنیت بالا دارند، توصیه نمیشود.
- (Layer 2 Tunneling Protocol/IP Security) IPsec/L2TP
L2TP از Layer 2 Tunneling Protocol برای ایجاد تونل VPN استفاده میکند و IPsec برای افزایش امنیت این تونل استفاده میشود. این پروتکل تاحد زیادی امنیت دارد و گزینهای معقول برای ایجاد تونلهای VPN در میکروتیک است.
- SSTP (Secure Socket Tunneling Protocol)
وی پی ان SSTP از SSL/TLS برای ایجاد اتصال امن استفاده میکند و معمولا از پورت 443 که پورت استاندارد HTTPS است برای عبور از فایروالها و فیلترها بهره میبرد. SSTP بهعنوان یک پروتکل بسیار امن، برای ارتباطاتی که نیاز به حفظ حریم خصوصی دارند، مناسب است.
- OPENVPN
یک پروتکل VPN محبوب و قابل اعتماد که بیشتر در سرویسهای VPN تجاری استفاده میشود. میکروتیک از نسخه 6.45 به بعد از OpenVPN پشتیبانی میکند. به طور کلی، OpenVPN یک پروتکل VPNمتن باز و امن است که از پروتکلهای SSL/TLS برای ایجاد تونلهای VPN استفاده میکند. OPENVPN از لحاظ امنیتی بسیار قوی است و توانایی ایجاد تونلهای رمزشده از راه دور را دارد؛ به همین دلیل برای اتصالات امن و رمزشده، بسیار مناسب است.
مزایای استفاده از VPN در میکروتیک:
یکی از مزایای استفاده از VPN بر روی روتر میکروتیک، قابلیت اتصال همزمان چند دستگاه به یک VPN است. همچنین، این روش اطلاعات شما را در مسیر انتقال از دسترسی غیرمجاز محافظت میکند. از کاربردهای راه اندازی VPN در روتر های میکروتیک می توانیم به مدیریت متمرکز و از راه دور که چندین نوع PPTP، L2TP و IPsec دارد، اشاره کنیم.
شما با ایجاد هر کدام از انواع VPN ها می توانید یک تونل مجازی بسازید و برای بیش از یک شبکه private استفاده کنید. با این مزایا، استفاده از VPN بر روی روتر میکروتیک میتواند یک راهکار کارآمد و امن برای اتصال و مدیریت شبکه باشد. اما به طور کلی استفاده از VPN بر روی یک روتر میکروتیک (MikroTik) دارای مزایای زیادی است که شامل موارد زیر میشود:
- امنیت اتصالات شبکه: با استفاده از VPN بر روی روتر میکروتیک، میتوانید اتصالات شبکه خود را امنتر کنید. اطلاعاتی که از یک دستگاه به دیگری ارسال میشوند، توسط پروتکلهای رمزنگاری VPN محافظت میشوند.
- دسترسی امن به منابع شبکه: با راهاندازی یک VPN بر روی روتر میکروتیک، کاربران خود را قادر میسازید تا از هر جایی دنیا به منابع شبکه شما دسترسی داشته باشند و از آنها استفاده کنند، در حالی که اتصال شان به شبکه شما امن است.
- مدیریت مرکزی ترافیک: با استفاده از VPN بر روی روتر میکروتیک، میتوانید ترافیک شبکه را از یک نقطه مرکزی مدیریت کنید. این به شما این امکان را میدهد که کنترل دقیقتری بر روی چگونگی استفاده از پهنای باند شبکه داشته باشید.
- پوشش شبکه گستردهتر: استفاده از VPN بر روی روتر میکروتیک به شما این امکان را میدهد که شبکه خصوصی خود را به شکل امن به شبکههای دیگر یا به اینترنت متصل کنید، که این منجر به افزایش پوشش شبکه شما میشود.
- کاهش هزینهها: استفاده از VPN بر روی روتر میکروتیک میتواند کمک کند تا هزینههای مربوط به خرید و مدیریت گیت ویها یا سرورهای VPN مستقل را کاهش دهید، زیرا میکروتیک این امکان را فراهم میکند که VPN را مستقیماً بر روی روتر پیکربندی کنید.
بیشتر بخوانید: روتر میکروتیک چیست
آموزش کانفینگ VPN روی میکروتیک:
دو نوع اتصال به روتر وجود دارد که در ادامه به بررسی هر یک از آنها خواهیم پرداخت:
-روترها با پیکربندی پیش فرض:
روترها بدون پیکربندی پیش فرض در مواردی که پیکربندی خاصی وجود ندارد، آدرس IP 192.168.88.1/24 به ether1، combo1، sfp1 یا MGMT/BOOT اختصاص داده می شود. برای جزئیات بیشتر در مورد پیکربندی پیش فرض فعلی، لطفاً به سند راهنمای سریع ارائه شده با دستگاه خود مراجعه کنید. این سند مشخص میکند که در ابتدا از کدام پورتها برای اتصال و دستورالعملهای تنظیم دستگاه استفاده شود.
این سند روند گام به گام پیکربندی دستگاه را از ابتدا شرح می دهد. بنابراین، توصیه می کنیم هنگام شروع تنظیمات، تمام پیش فرض ها را پاک کنید. هنگام اتصال اولین بار به روتر با نام کاربری پیشفرض admin و بدون رمز عبور (یا برای برخی از مدلها، رمز عبور کاربر و بیسیم را روی برچسب بررسی کنید).
پس از راهاندازی اولیه، یک اعلان ظاهر میشود که به شما این امکان را میدهد که پیکربندی پیشفرض را حذف کنید (حتی اگر پیکربندی پیشفرض فقط یک آدرس IP داشته باشد)، که منجر به راهاندازی مجدد بدون اعمال پیکربندی شود، یا به «نمایش اسکریپت» و حفظ آن بپردازید. پیکربندی پیشفرض فعلی، آن را بر این اساس اعمال کنید.
از آنجایی که این مقاله فرض میکند که هیچ پیکربندی روی روتر وجود ندارد، باید آن را با فشار دادن “r” روی صفحه کلید هنگامی که از شما خواسته شد حذف کنید یا روی دکمه “Remove Configuration” در WinBox کلیک کنید.
-روتر بدون تنظیمات پیش فرض:
اگر شما دارای روتری هستید که یک پیکربندی پیش فرض ندارد، گزینه های متعددی برای بررسی وجود دارد. با این حال، در این مورد، ما روشی را انتخاب می کنیم که به بهترین وجه مطابق با نیازهای ما باشد. در ابتدا کابل ISP را به پورت ether1 روتر وصل کنید و کامپیوتر خود را به هر پورتی به جز ether1 وصل کنید.
سپس، نرم افزار WinBox را راه اندازی کنید و با استفاده از ویژگی سرچ، روتر خود را جستجو کنید. اگر روتر در لیست ظاهر شد، آدرس MAC آن را انتخاب کرده و روی Connect کلیک کنید. ساده ترین روش برای اطمینان از یک روتر کاملاً تمیز، اجرای دستور CLI است.
/system reset-configuration no-defaults=yes skip-backup=yes

پیکربندی دسترسی IP
از آنجایی که اتصال MAC گاهی اوقات غیرقابل اعتماد است، اولین قدم ما پیکربندی روتر برای فعال کردن اتصال IP است:
- ایجاد یک رابط پل و اختصاص پورت های پل.
- یک آدرس IP به رابط پل اختصاص دهید.
- یک سرور DHCP را پیکربندی کنید.
راه اندازی پل و اختصاص یک آدرس IP فرآیندهای ساده ای هستند:
پل رابط /interface add name=bridge1
پورت پل رابط /interface add interface=ether2 bridge=bridge1
آدرس /ip add address=192.168.88.1/24 interface=bridge1
اگر WinBox/WebFig را به عنوان ابزار پیکربندی ترجیح می دهید:
- پنجره Bridge را باز کنید، تب Bridge باید انتخاب کنید.
- روی دکمه + کلیک کنید تا کادر جدید باز شود. میتوانید نام پل سفارشی را وارد کنید یا bridge1 پیشفرض را حفظ کنید، سپس برای ادامه روی OK کلیک کنید.
- به تب Ports بروید و روی دکمه + کلیک کنید تا کادر محاوره ای دیگر باز شود.
- از لیست های کشویی رابط ether2 و bridge bridge1 را انتخاب کنید و روی دکمه OK کلیک کنید تا تنظیمات اعمال شود.
- می توانید گفتگوی پل را ببندید.


- به منوی IP دسترسی پیدا کنید و به کادر گفتگوی Addresses بروید.
- دکمه + را برای باز کردن کادر محاوره ای جدید انتخاب کنید.
- آدرس IP 192.168.88.1/24 را از لیست کشویی انتخاب کنید، bridge1 interface را وارد کنید.
- برای تایید تنظیمات روی OK کلیک کنید.

سپس، راه اندازی سرور DHCP را ادامه دهید. برای ساده سازی و تسریع این فرآیند، دستور setup را اجرا می کنیم.
[admin@MikroTik] > ip dhcp-server/ setup [enter]
Select interface to run DHCP server on
dhcp server interface: bridge1 [enter]
Select network for DHCP addresses
dhcp address space: 192.168.88.0/24 [enter]
Select gateway for given network
gateway for dhcp network: 192.168.88.1 [enter]
Select pool of ip addresses given out by DHCP server
addresses to give out: 192.168.88.2-192.168.88.254 [enter]
Select DNS servers
dns servers: 192.168.88.1 [enter]
Select lease time
lease time: 1800 [enter]
توجه داشته باشید که اکثر گزینه های پیکربندی به طور خودکار تعیین می شوند و فقط کافی است کلید enter را فشار دهید.
- ابزار تنظیم در WinBox/WebFig نیز قابل دسترسی است:
- به پنجره IP -> DHCP Server بروید و مطمئن شوید که برگه DHCP انتخاب شده است.
- روی دکمه DHCP Setup کلیک کنید تا یک گفتگوی جدید باز شود.
- bridge1 را به عنوان رابط سرور DHCP انتخاب کنید و روی Next کلیک کنید.
پس از این مراحل، رایانه متصل باید اکنون یک آدرس IP پویا به دست آورد. سپس می توانید Winbox را ببندید و با استفاده از آدرس IP (192.168.88.1) دوباره به روتر متصل شوید.
بیشتر بخوانید: تفاوت استاندارد AC و AX در میکروتیک
پیکربندی اتصال به اینترنت:
برای فعال کردن دسترسی به اینترنت برای روتر، باید یکی از انواع رایج اتصالات اینترنتی زیر را پیکربندی کنید:
- آدرس IP عمومی پویا
- آدرس IP عمومی استاتیک
- اتصال PPPoE
- IP عمومی پویا
پیکربندی آدرس پویا ساده ترین گزینه است. به سادگی یک سرویس گیرنده DHCP را در رابط عمومی راه اندازی کنید. سرویس گیرنده DHCP اطلاعاتی مانند آدرس IP، سرورهای DNS، سرورهای NTP و مسیر پیشفرض را از ارائهدهنده خدمات اینترنت (ISP) شما دریافت میکند و فرآیند راهاندازی را برای شما ساده میکند.
/ip dhcp-client add disabled=no interface=ether1
پس از افزودن مشتری باید آدرس اختصاص داده شده را ببینید و وضعیت باید محدود شود
[admin@MikroTik] > ip dhcp-client print
Columns: INTERFACE, USE-PEER-DNS, ADD-DEFAULT-ROUTE, STATUS, ADDRESS
# INTERFACE USE-PEER-DNS ADD-DEFAULT-ROUTE STATUS ADDRESS
0 ether1 yes yes bound 1.2.3.100/24
IP عمومی استاتیک
هنگام پیکربندی یک آدرس استاتیک، ISP شما پارامترهای خاصی را ارائه می دهد، مانند:
- IP: 1.2.3.100/24
- دروازه: 1.2.3.1
- DNS: 8.8.8.8
اینها سه پارامتر اساسی هستند که برای اینکه اتصال اینترنت کار کند به آنها نیاز دارید. برای پیکربندی این مورد در RouterOS، به صورت دستی یک آدرس IP اضافه میکنیم، یک مسیر پیشفرض با یک دروازه ارائه شده اضافه میکنیم و یک سرور DNS راهاندازی میکنیم.
آدرس /ip add address=1.2.3.100/24 interface=ether1
/ip route add gateway=1.2.3.1
/ip dns set servers=8.8.8.8
اتصال PPPoE
اتصال PPPoE همچنین به شما یک آدرس IP پویا می دهد و می تواند به صورت پویا DNS و دروازه پیش فرض را پیکربندی کند. به طور معمول ارائه دهنده خدمات (ISP) یک نام کاربری و رمز عبور برای اتصال به شما می دهد
/interface pppoe-client
افزودن غیرفعال=بدون رابط=ether1 کاربر=رمز عبور من=123 \
add-default-route=yes use-peer-dns=yes
اقدامات Winbox/WebFig
- در پنجره PPP، تب Interfaces را انتخاب کنید و روی دکمه “+” کلیک کنید.
- PPPoE Client را از لیست کشویی انتخاب کنید.
- نام را تنظیم کنید و ether1 را به عنوان رابط انتخاب کنید.
- به تب Dial Out بروید، نام کاربری، رمز عبور و سایر پارامترها را پیکربندی کنید.
- برای ذخیره تنظیمات روی OK کلیک کنید.


بررسی اتصال
پس از تکمیل پیکربندی، باید بتوانید از طریق روتر به اینترنت دسترسی داشته باشید. برای تأیید اتصال IP، یک آدرس IP شناخته شده مانند سرور DNS Google را پینگ کنید.
admin@MikroTik] > /ping 8.8.8.8
SEQ HOST SIZE TTL TIME STATUS
0 8.8.8.8 56 55 14ms399us
1 8.8.8.8 56 55 18ms534us
2 8.8.8.8 56 55 14ms384us
[admin@MikroTik] > /ping google.com
SEQ HOST SIZE TTL TIME STATUS
0 142.250.74.14 56 55 14ms475us
1 142.250.74.14 56 55 14ms308us
2 142.250.74.14 56 55 14ms238us
اگر همه تنظیمات به درستی پیکربندی شوند، هر دو پینگ باید موفق شوند.
| خرید انواع روتر از مسترشبکه بزرگترین فروشگاه اینترنتی تجهیزات شبکه با گارانتی معتبر |